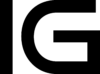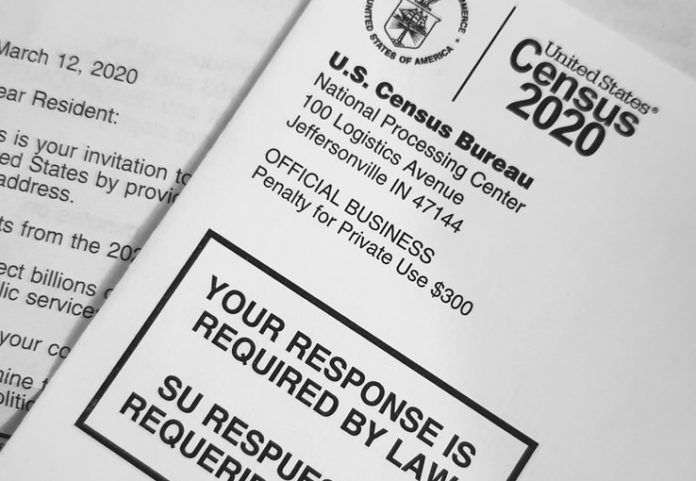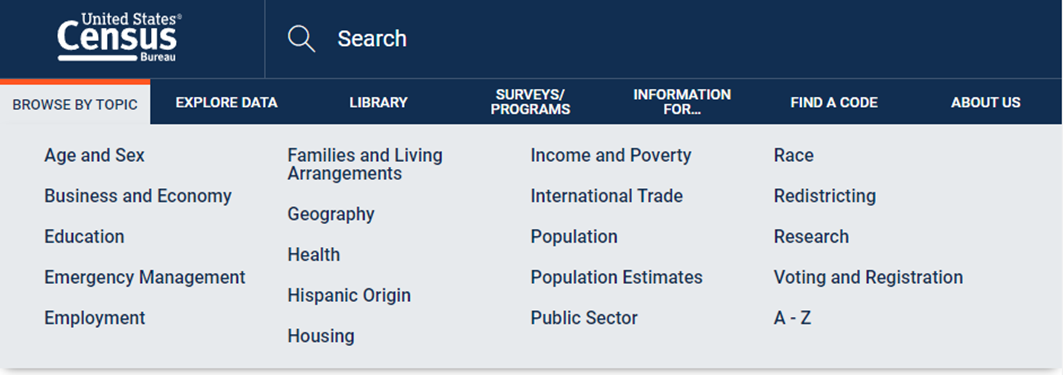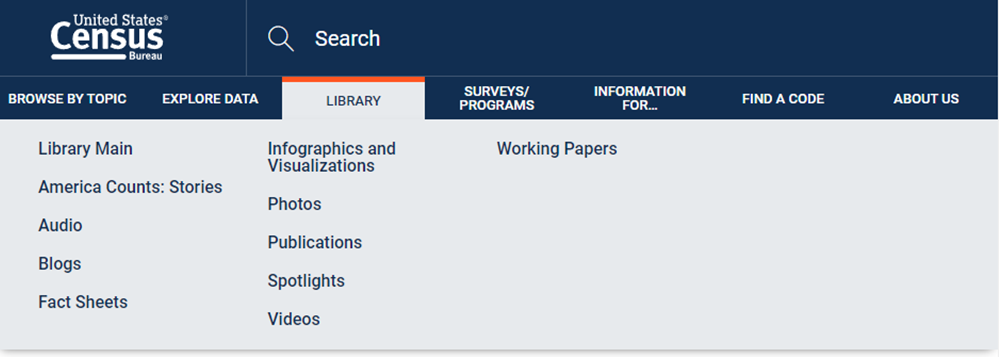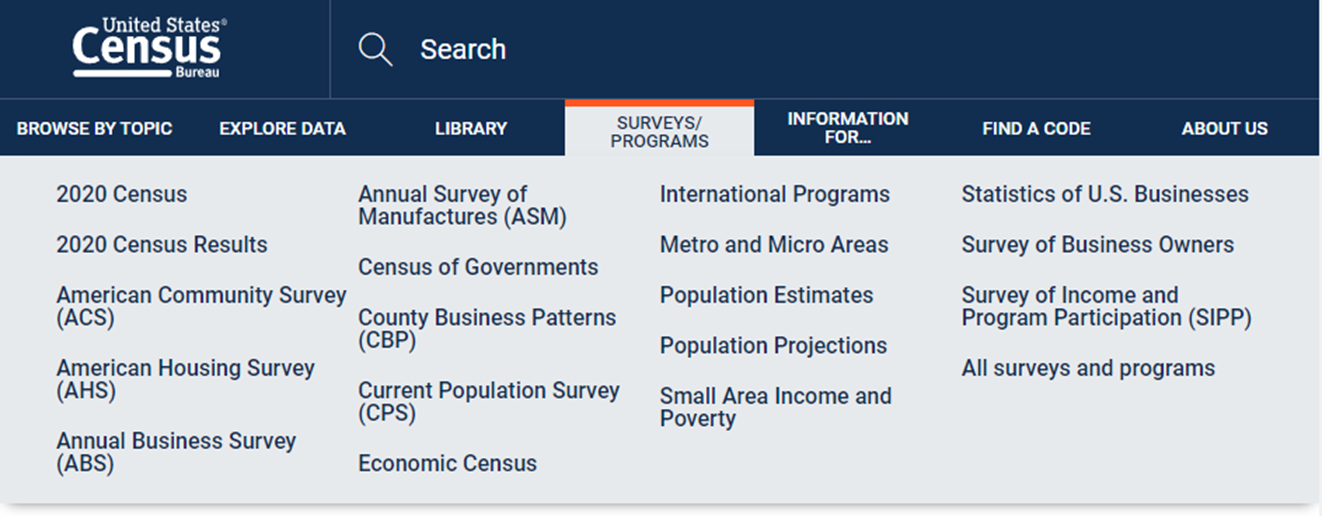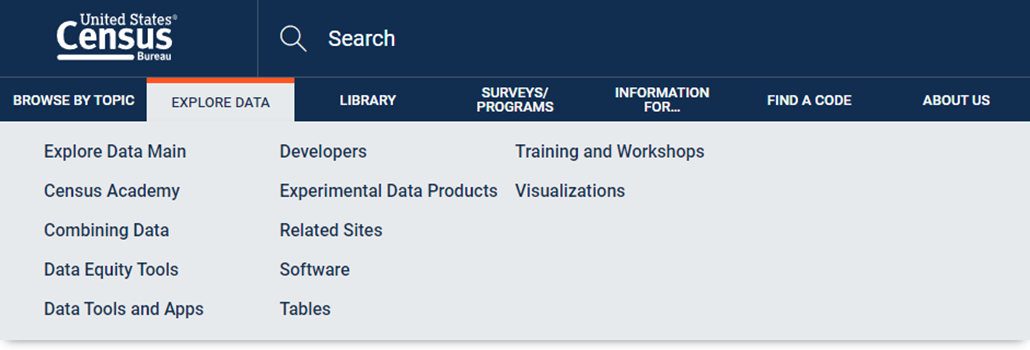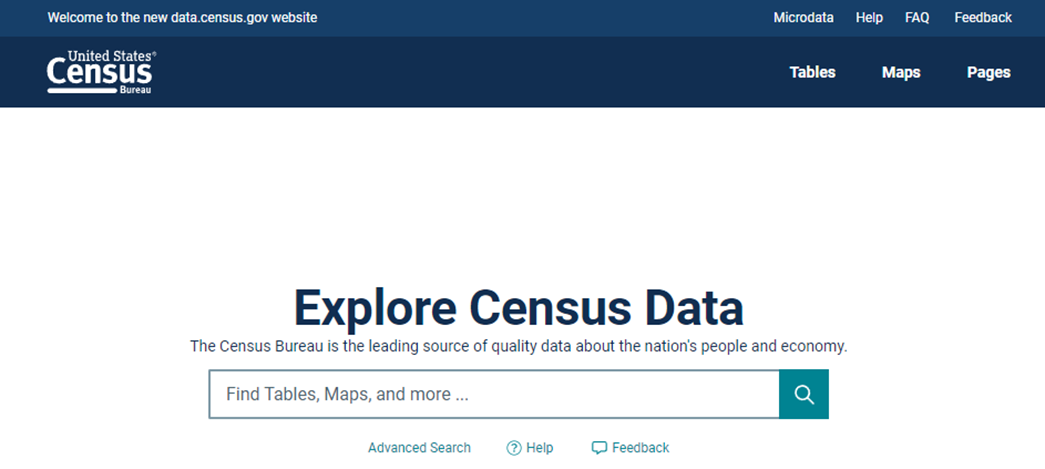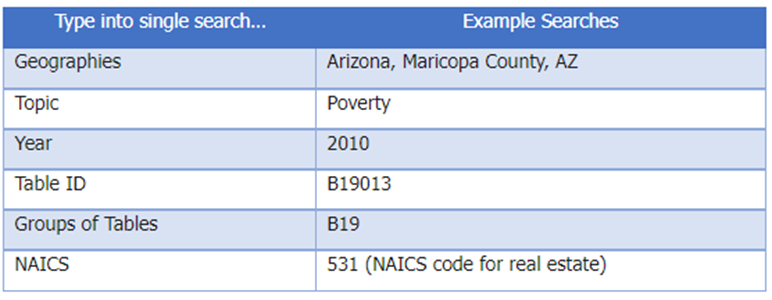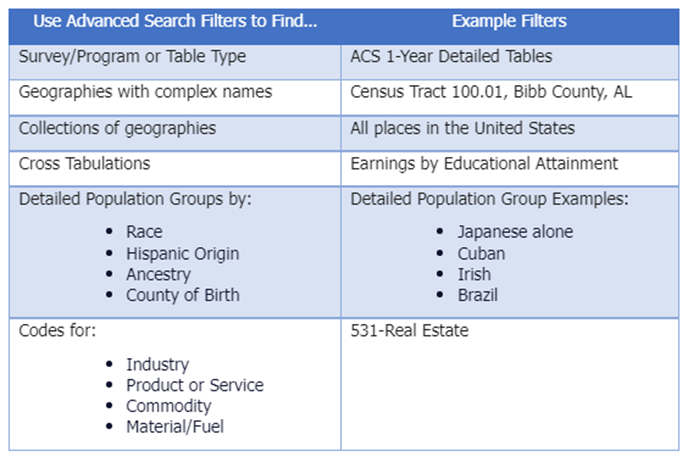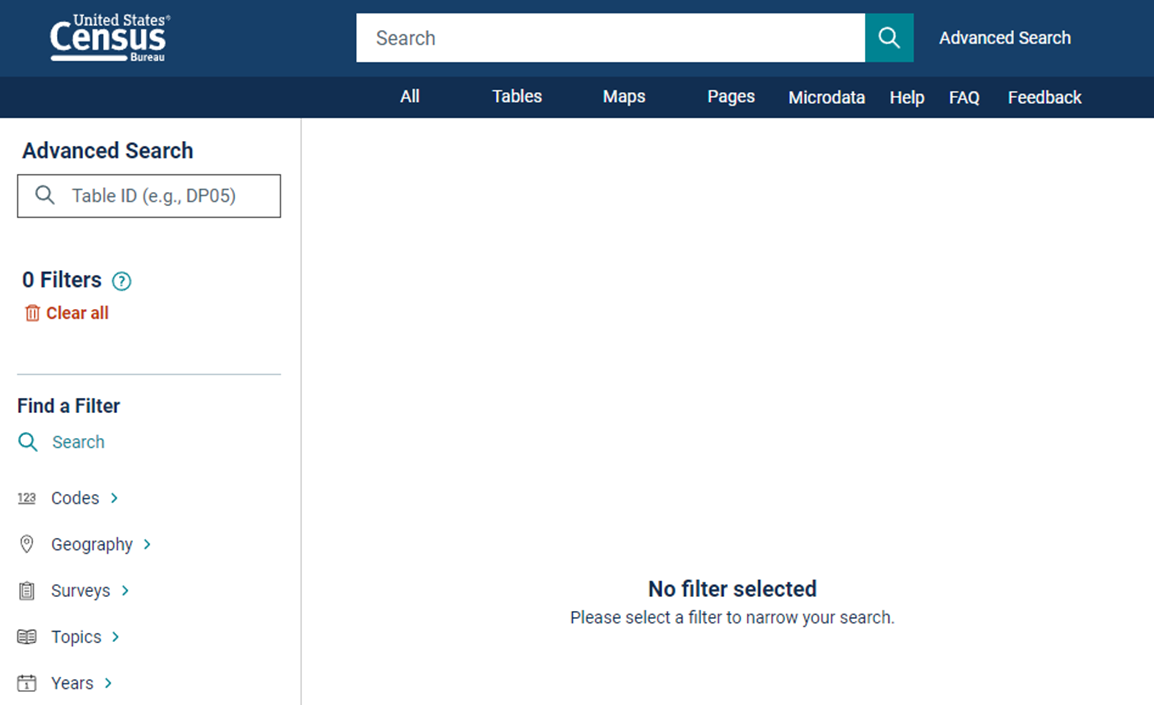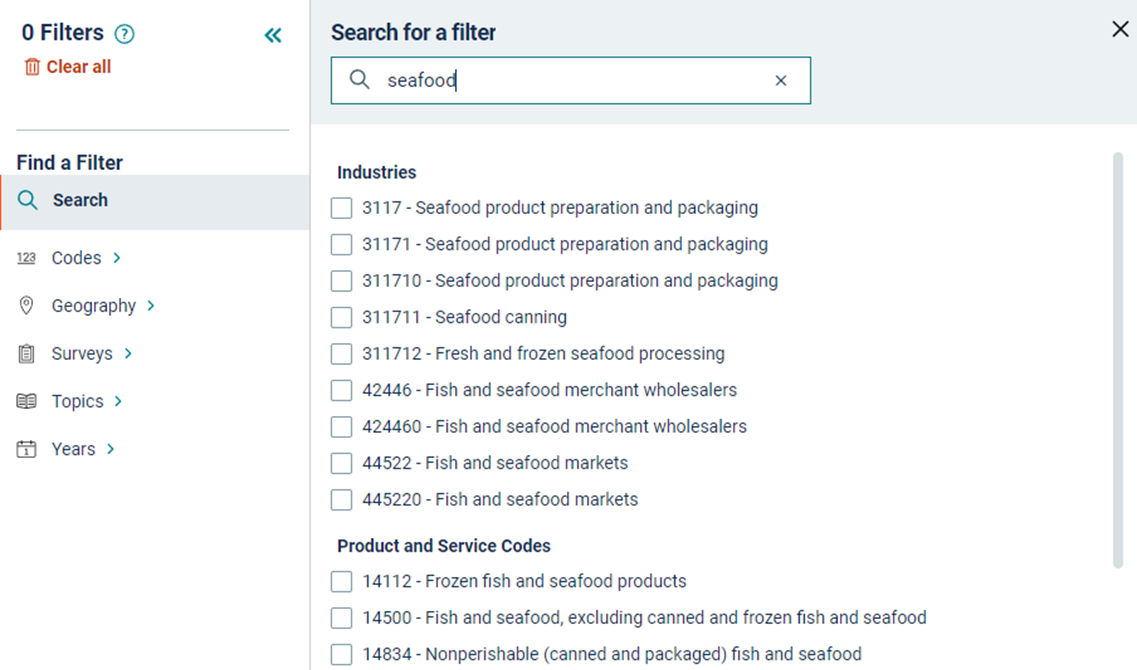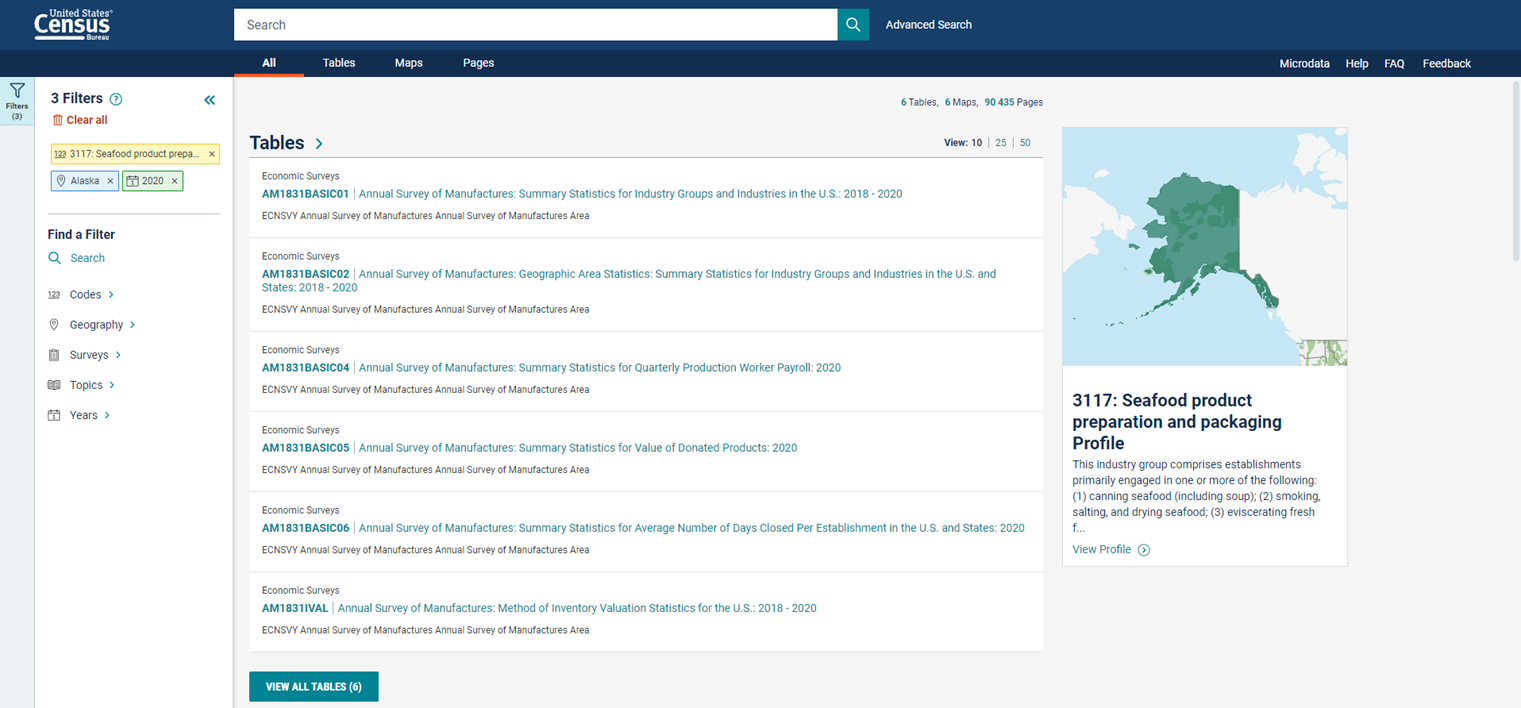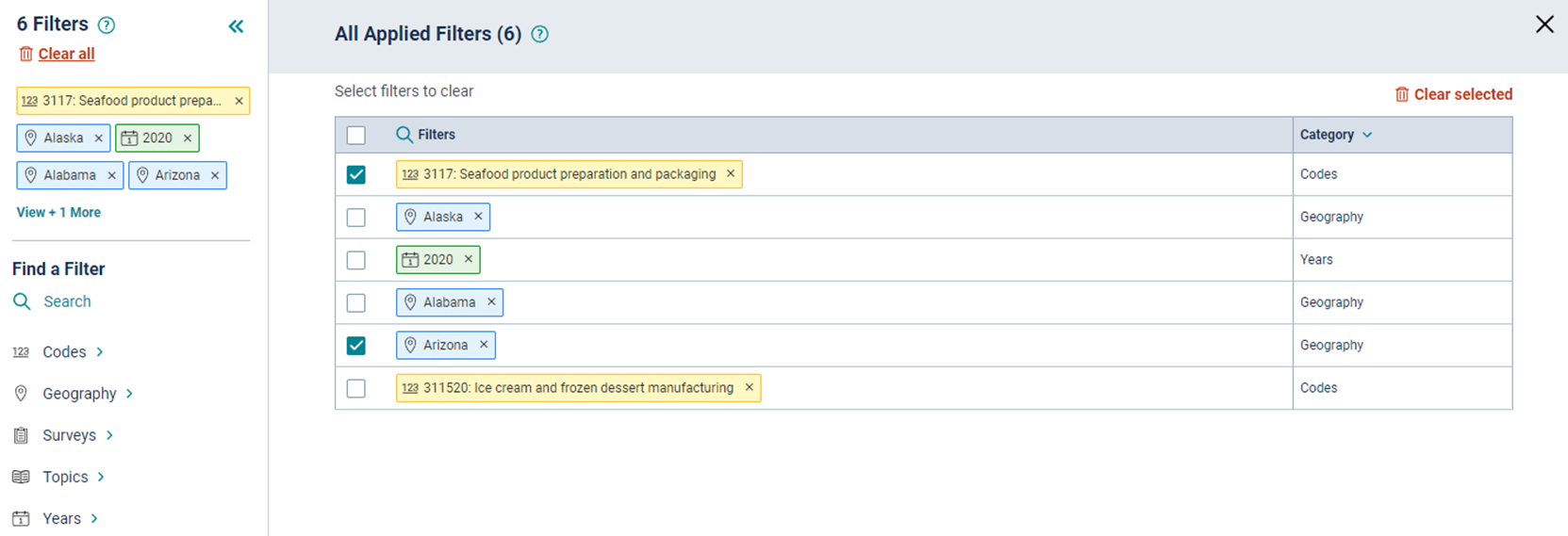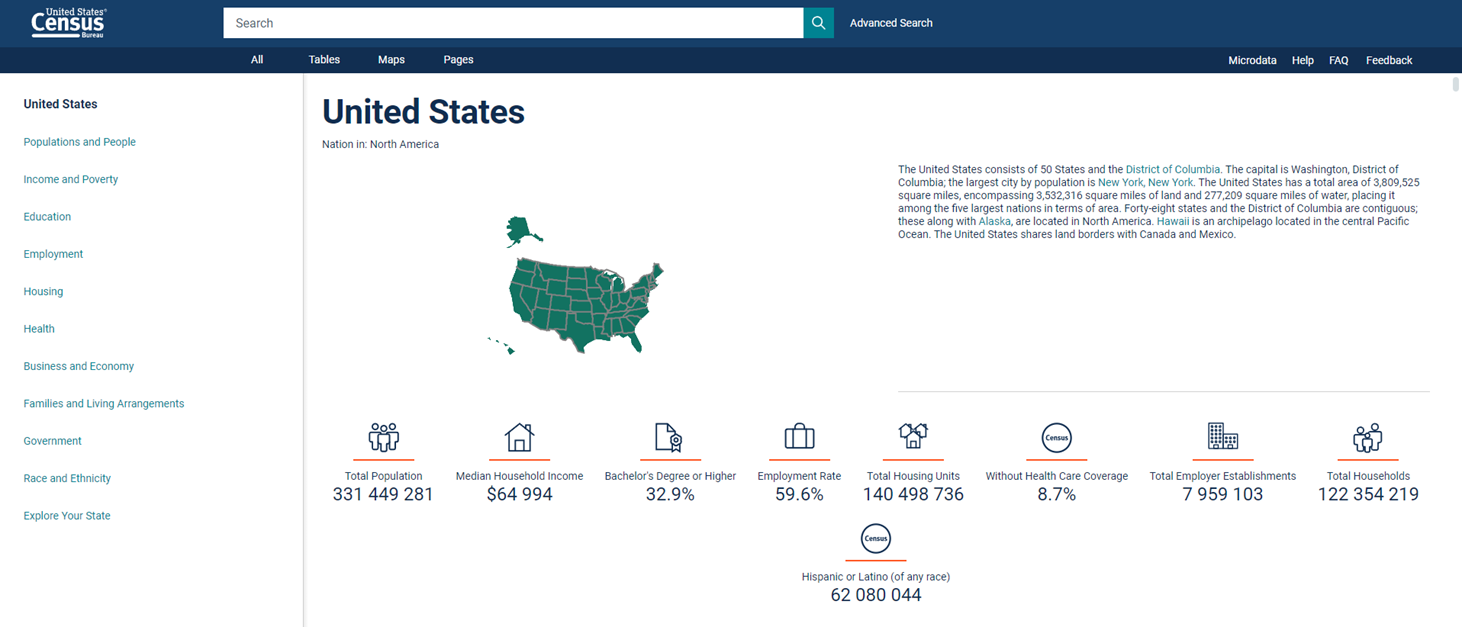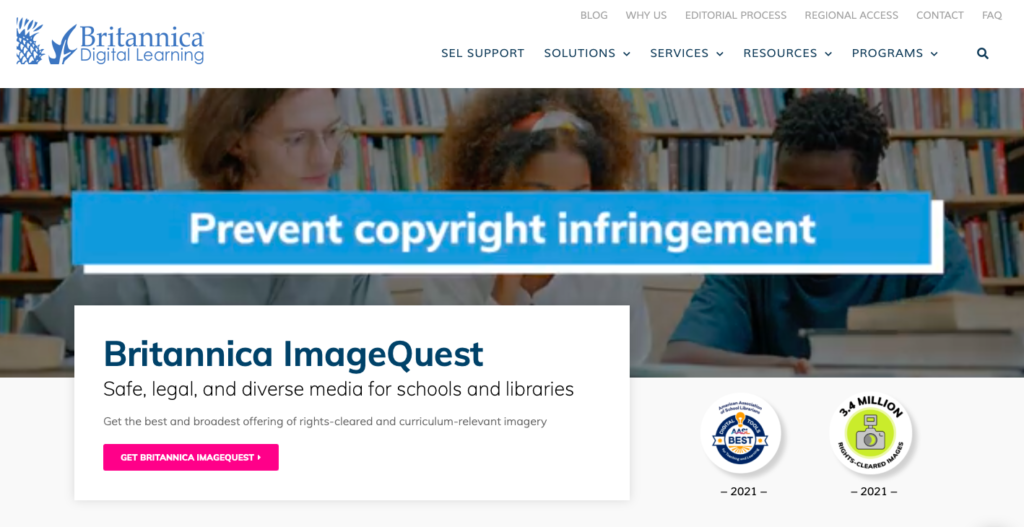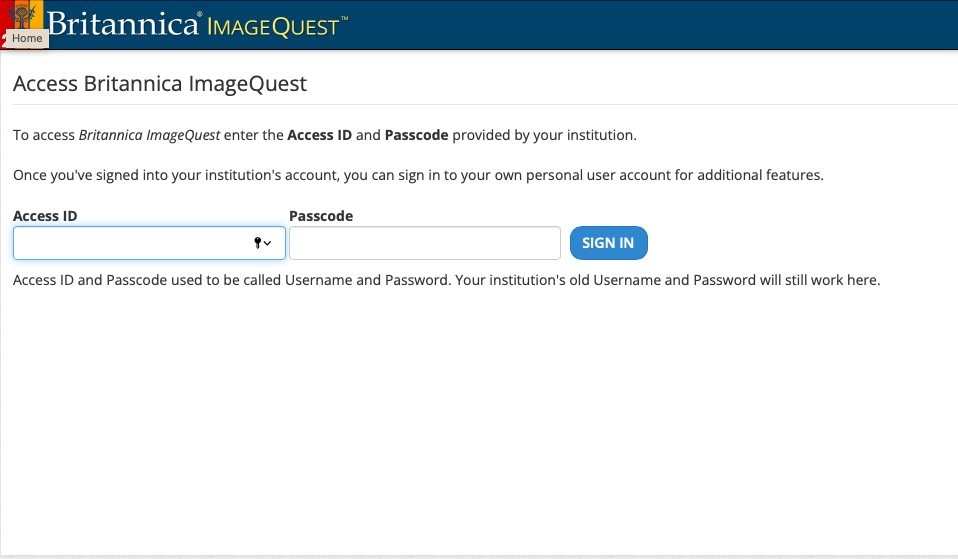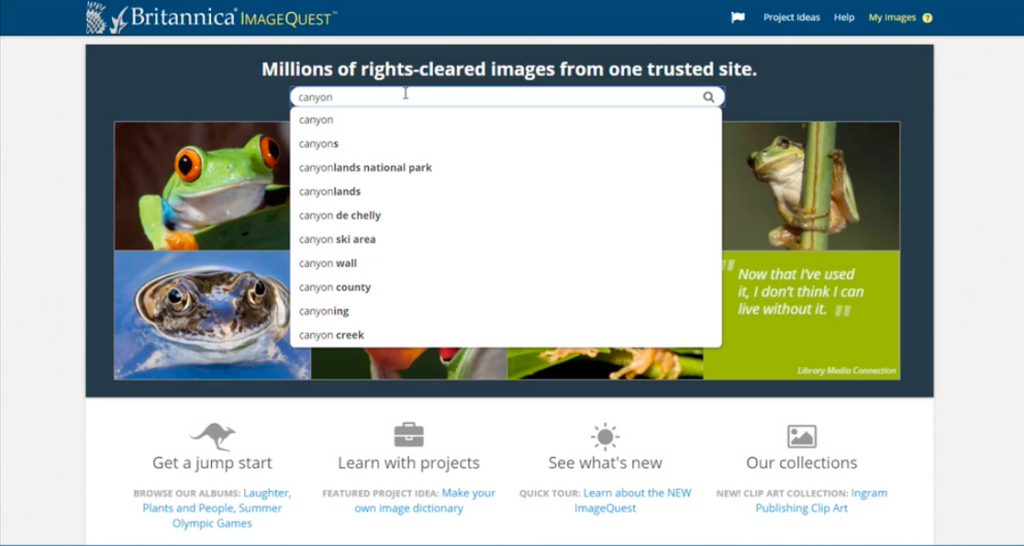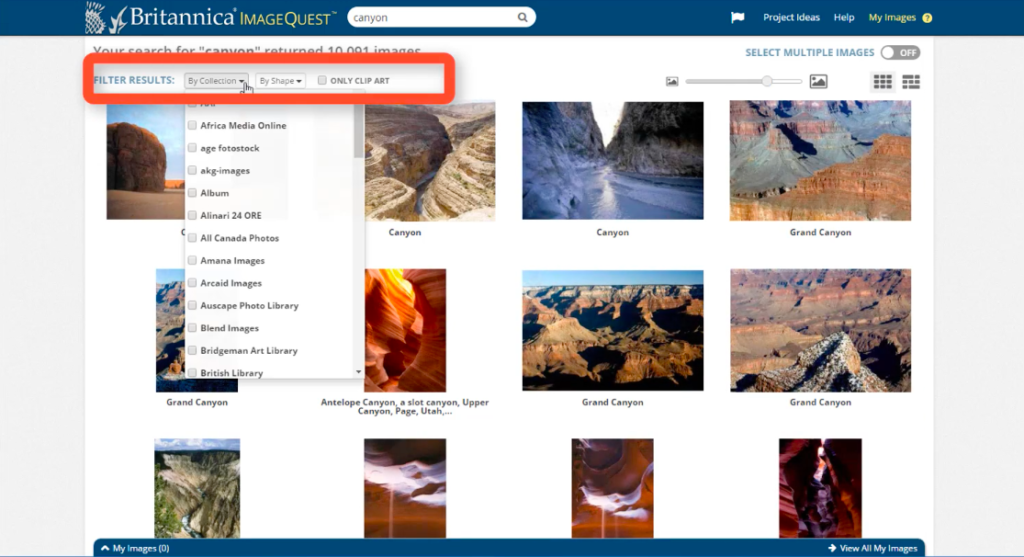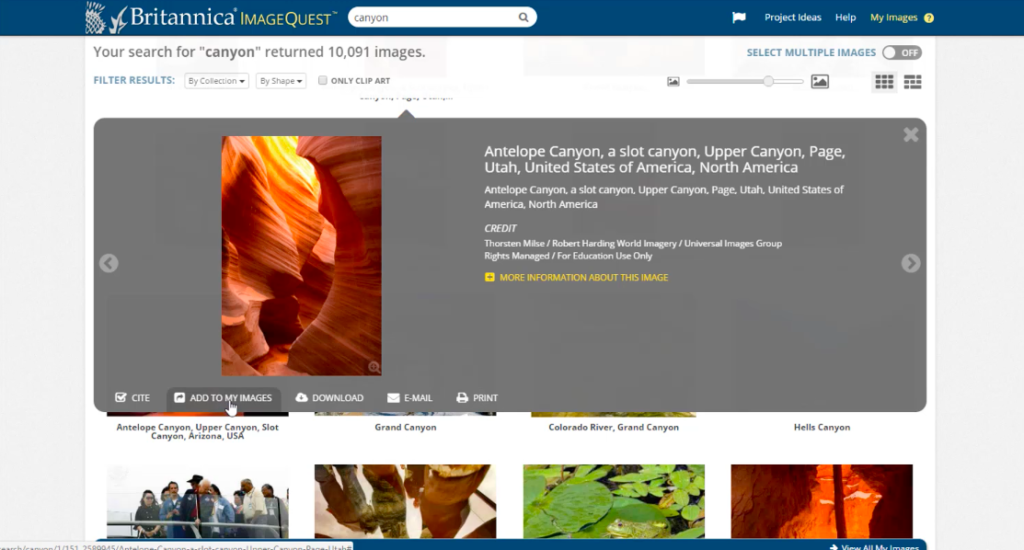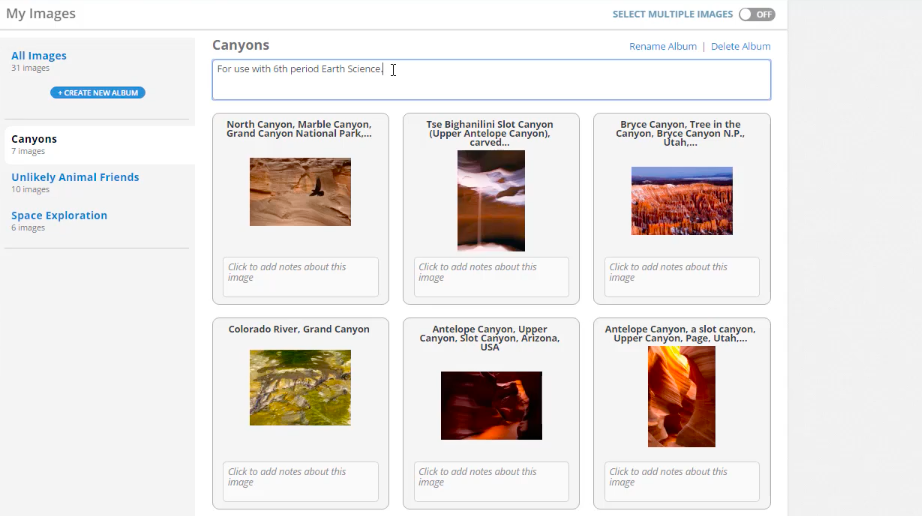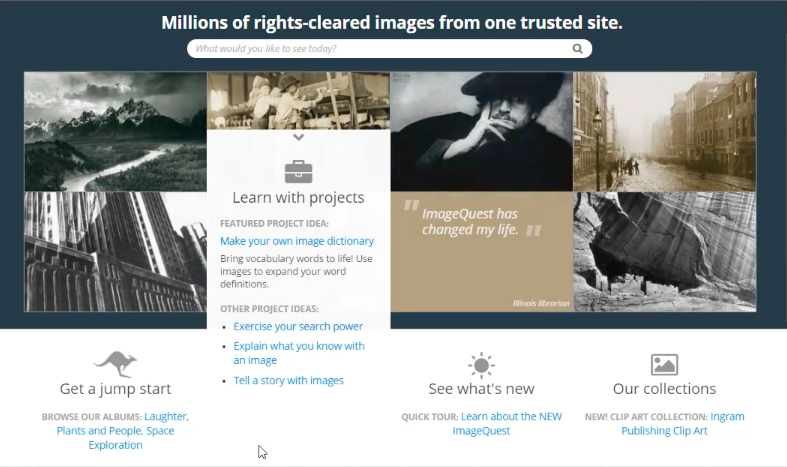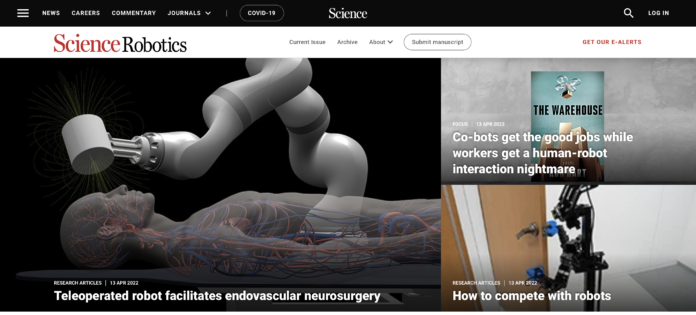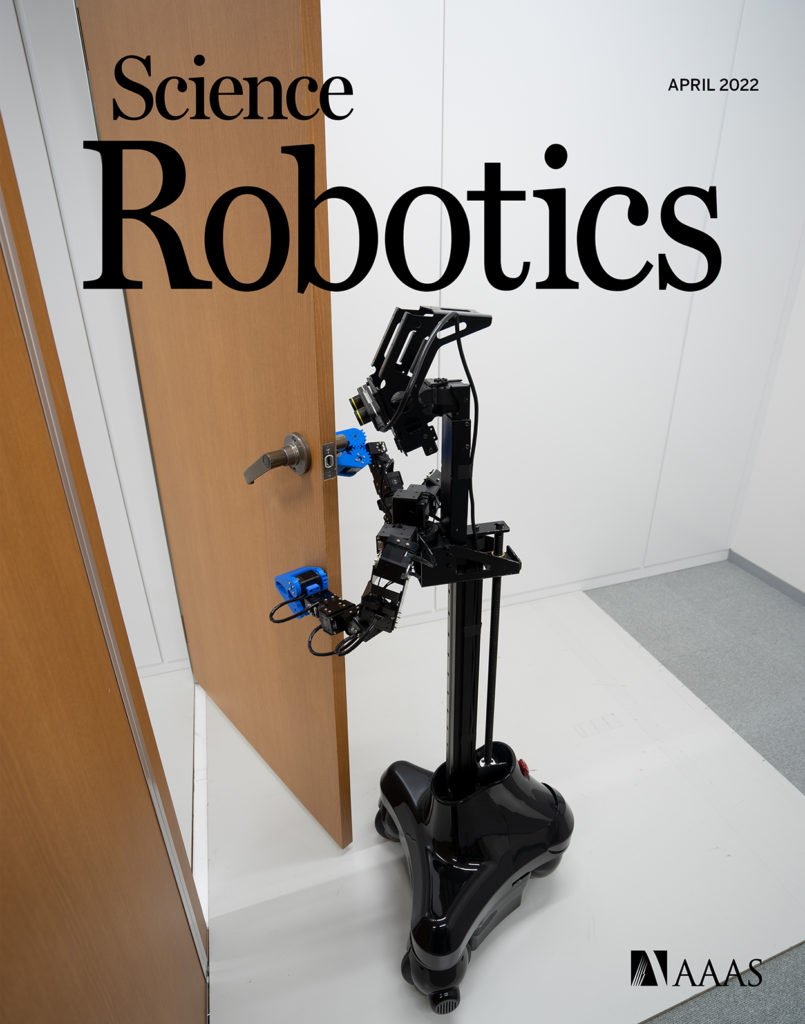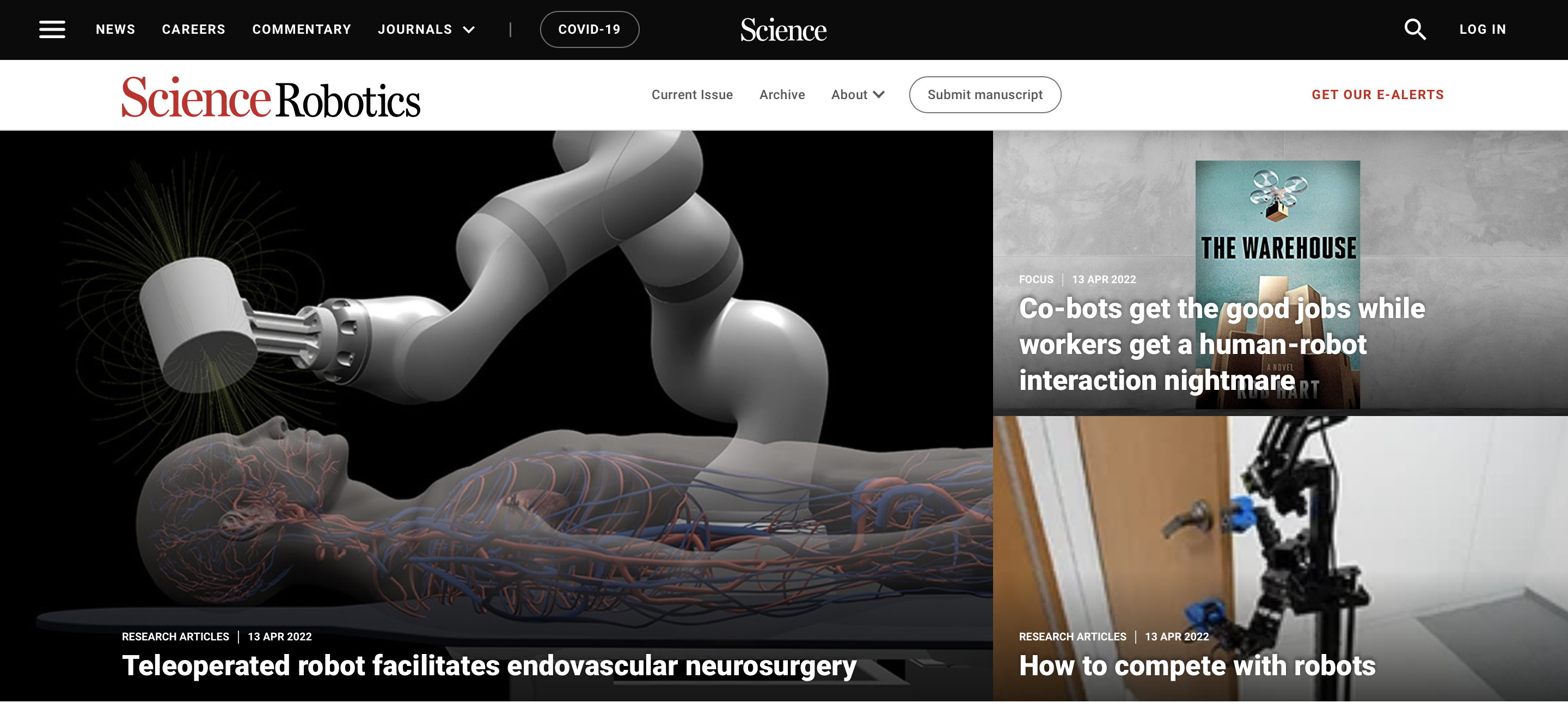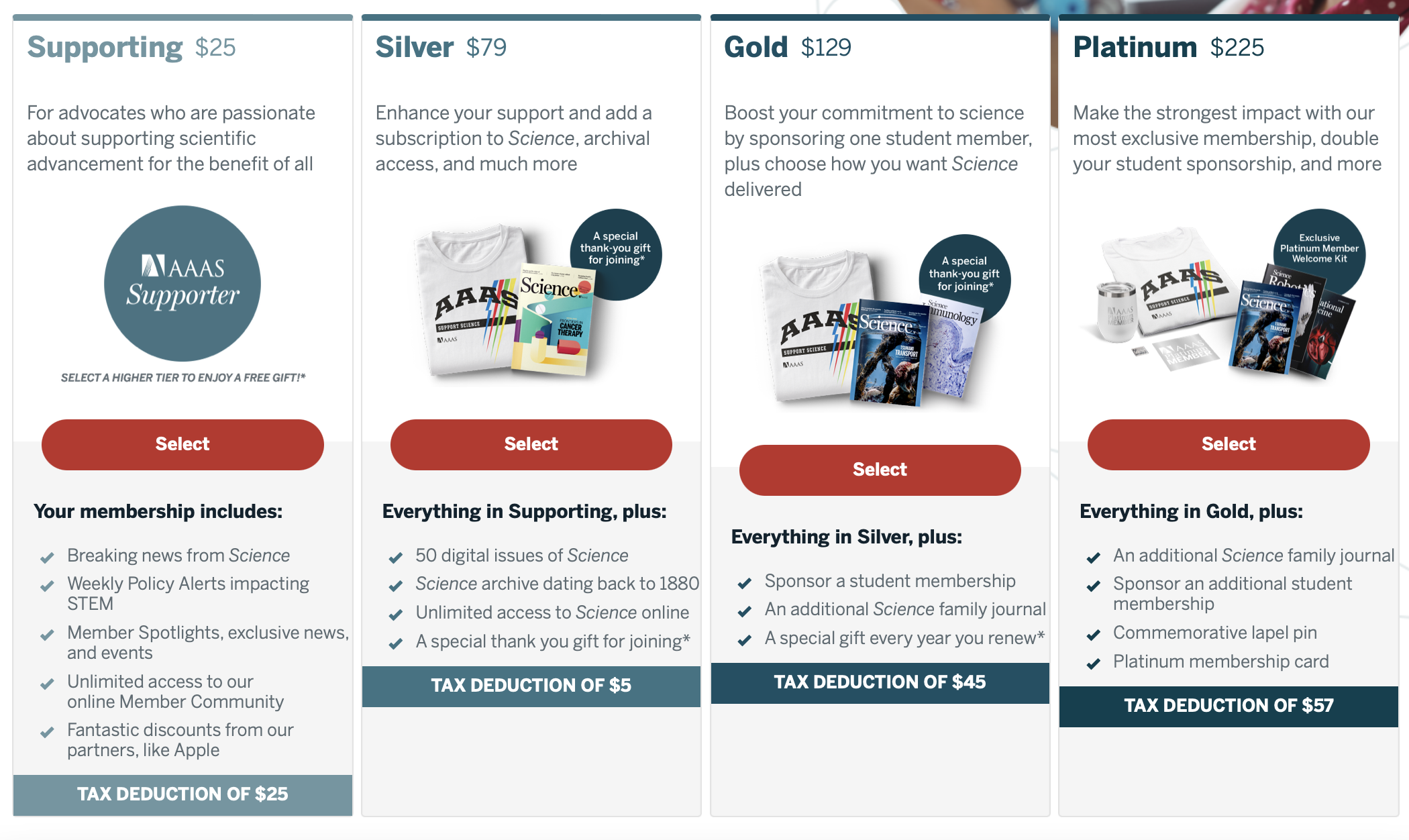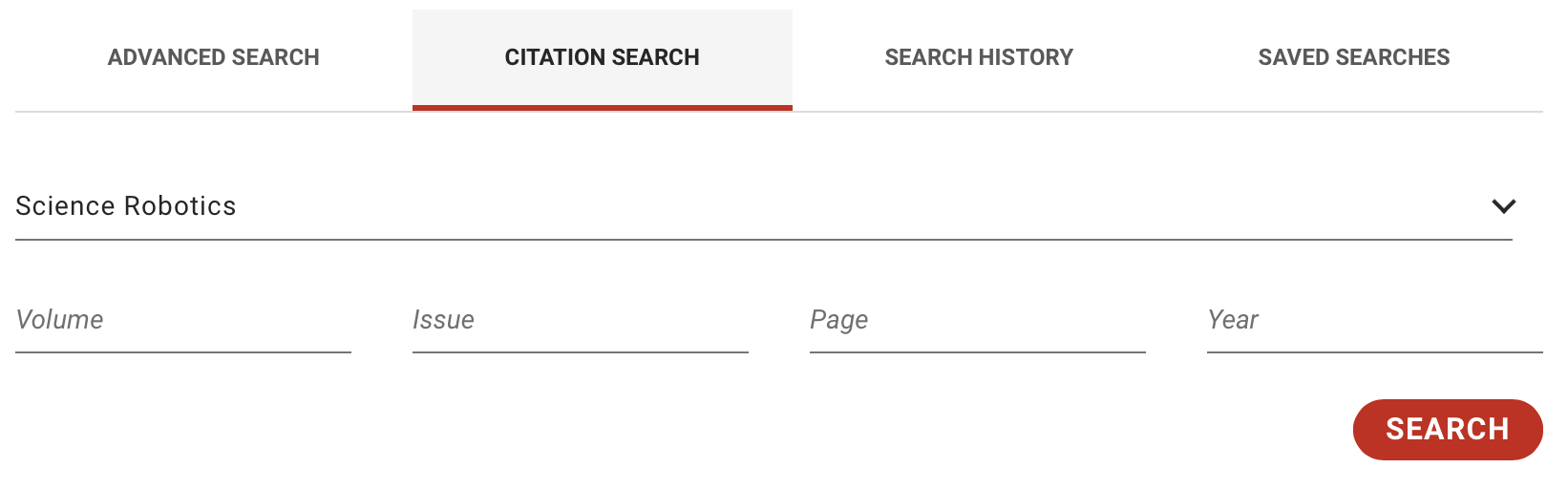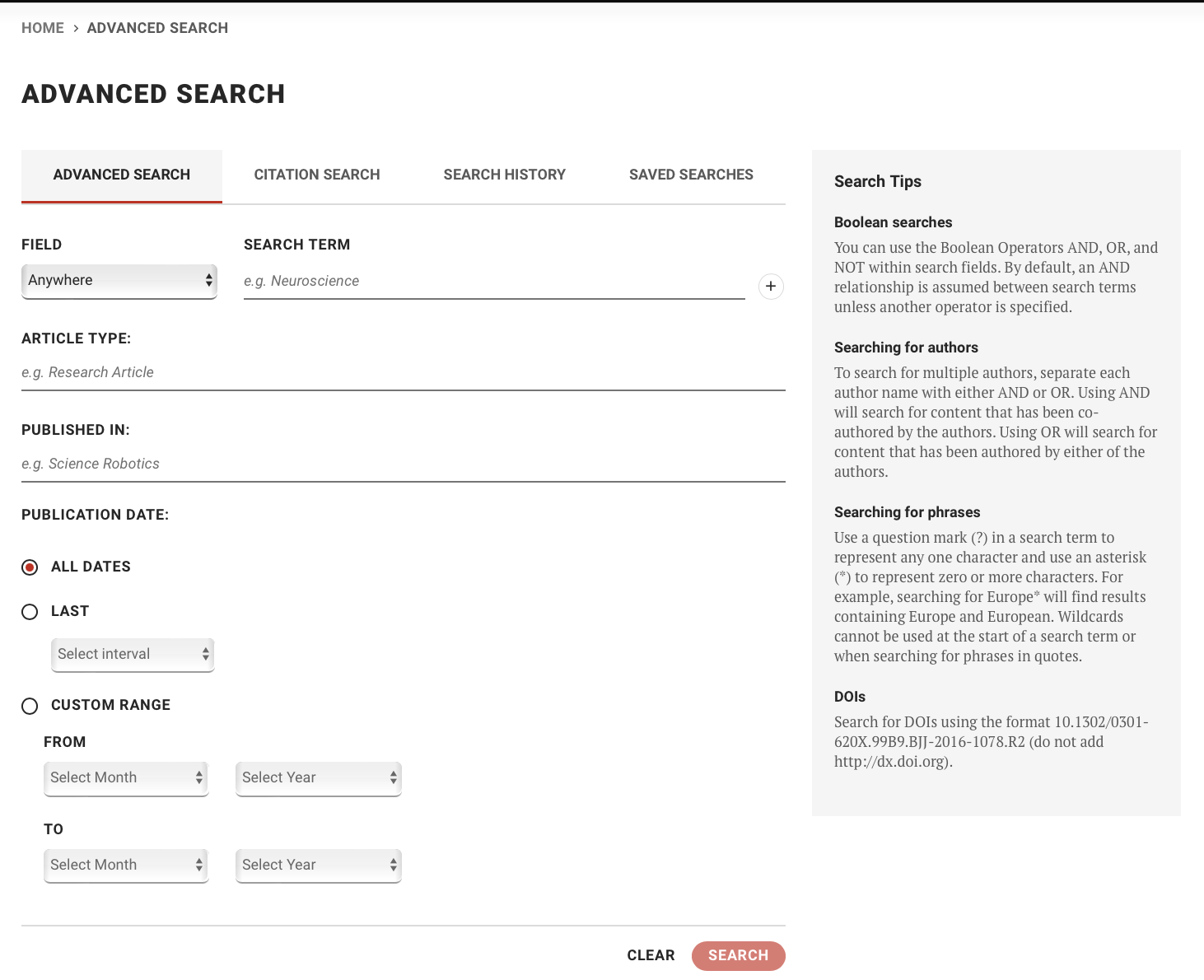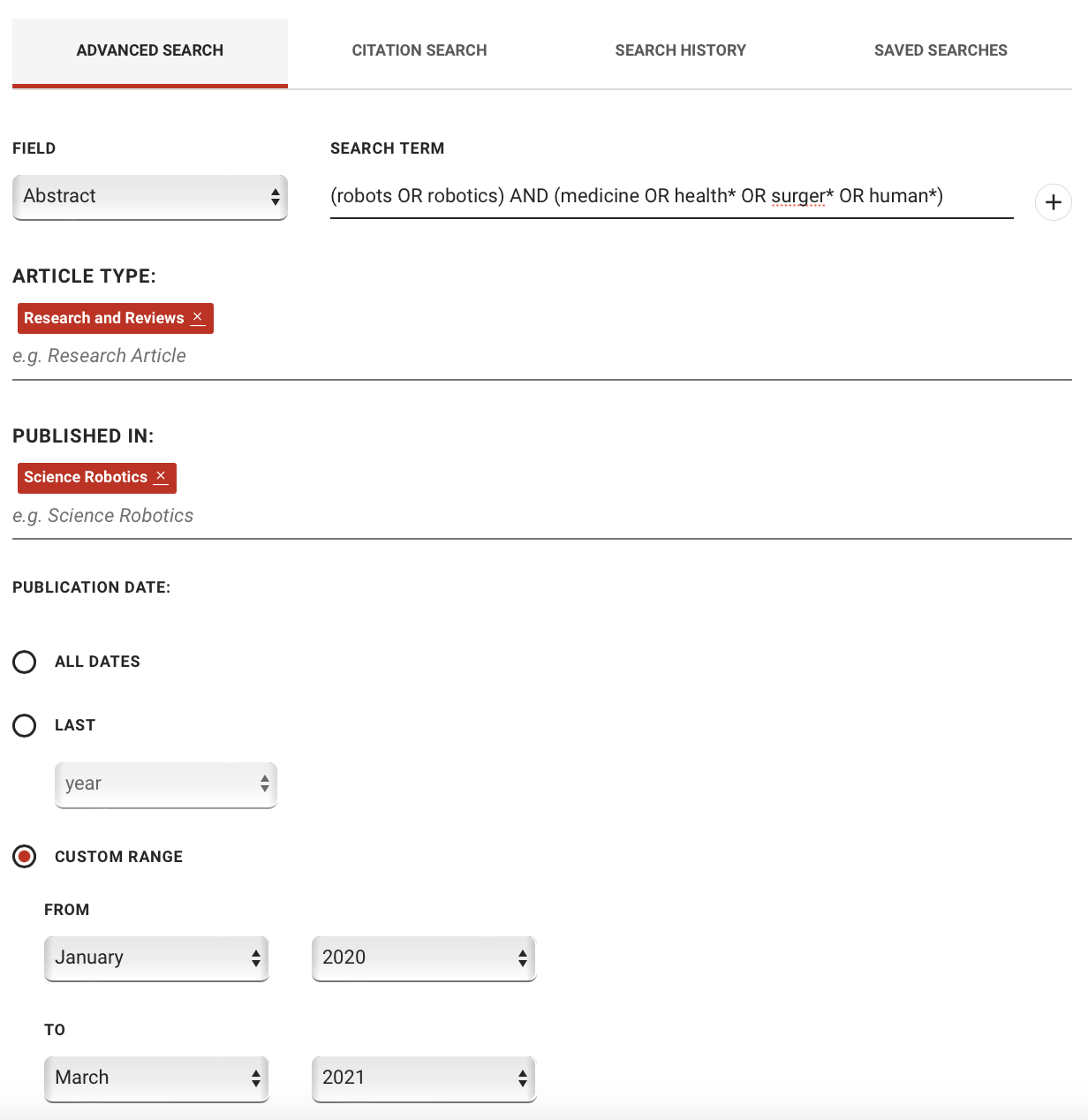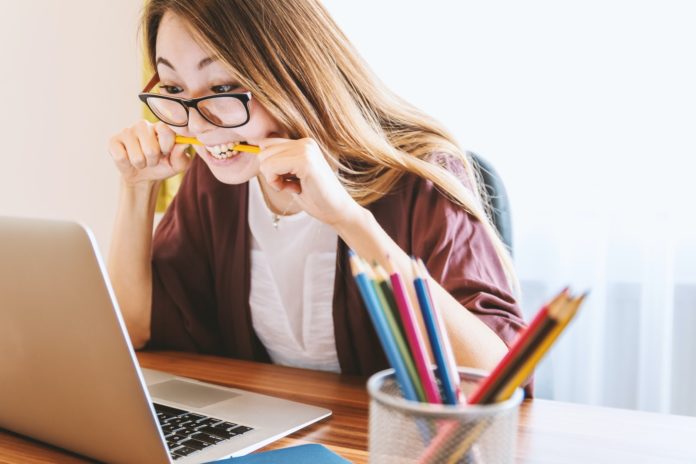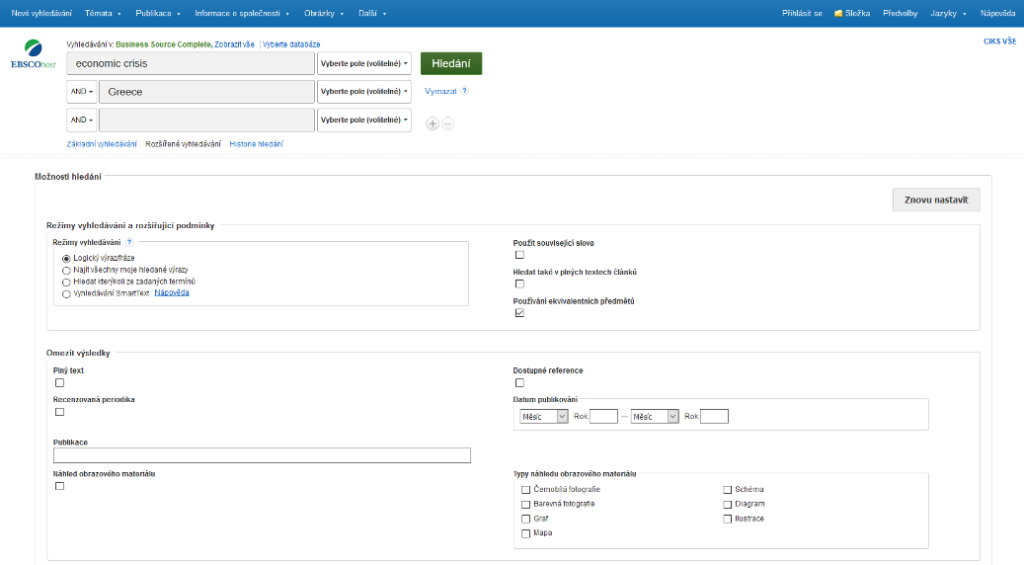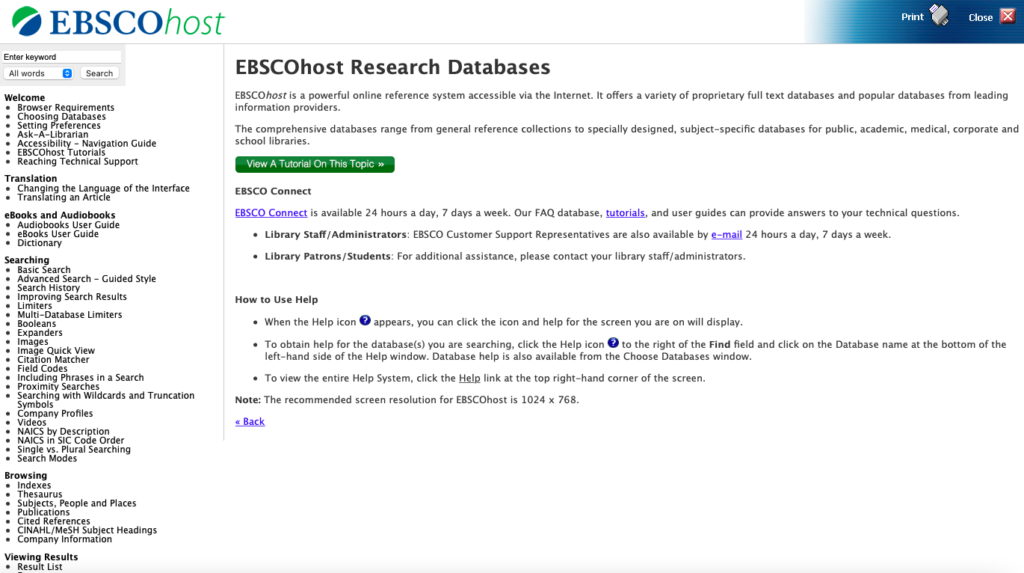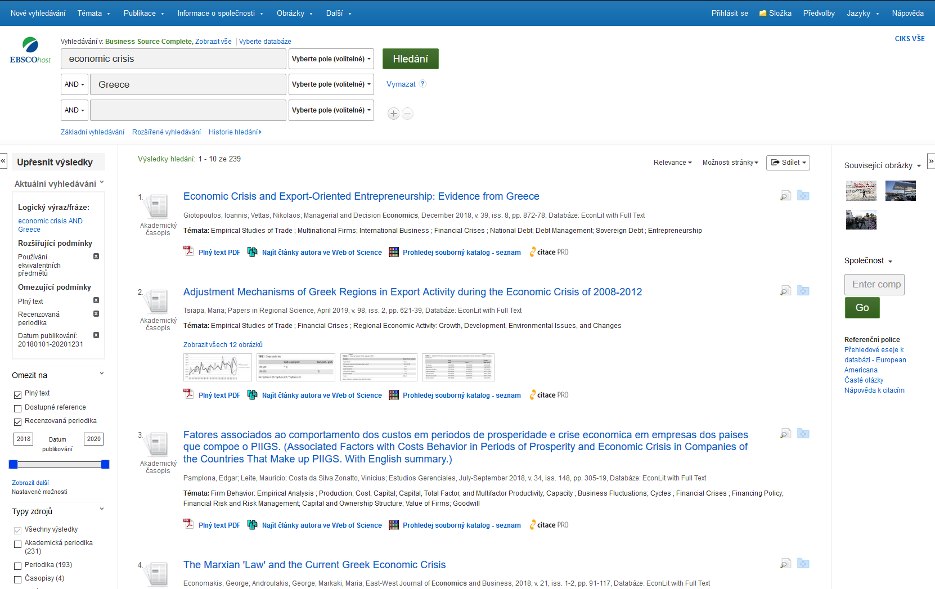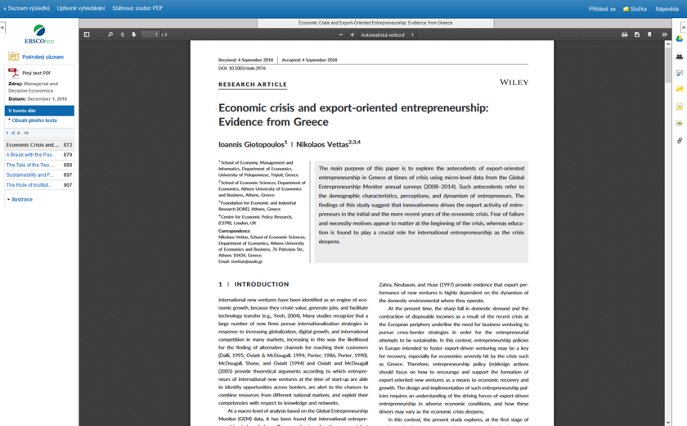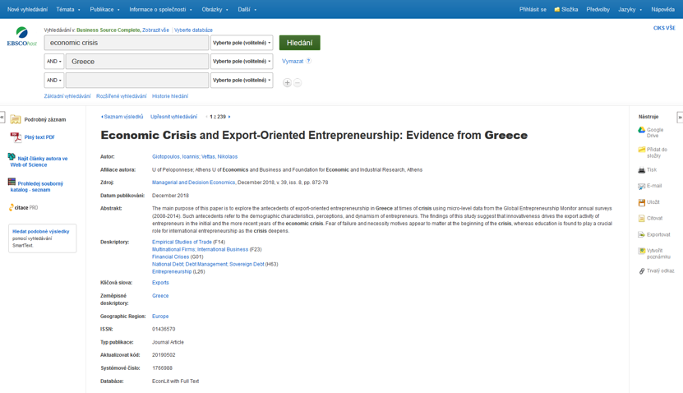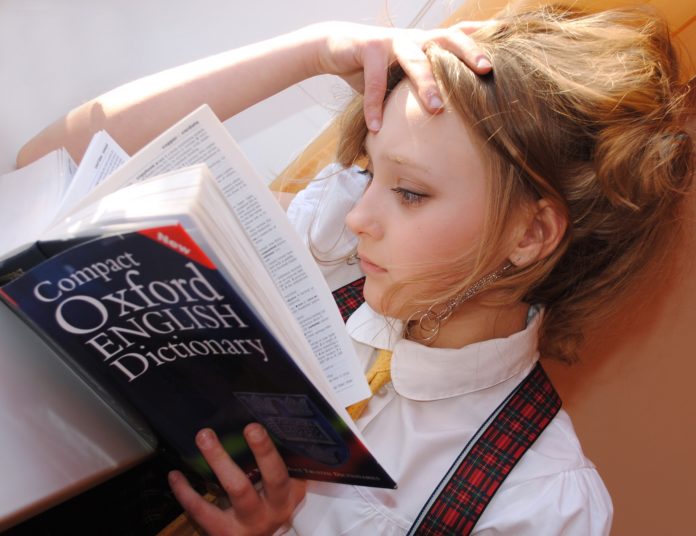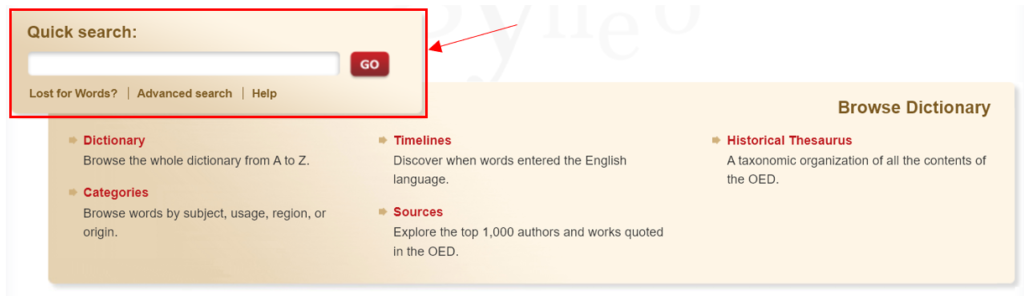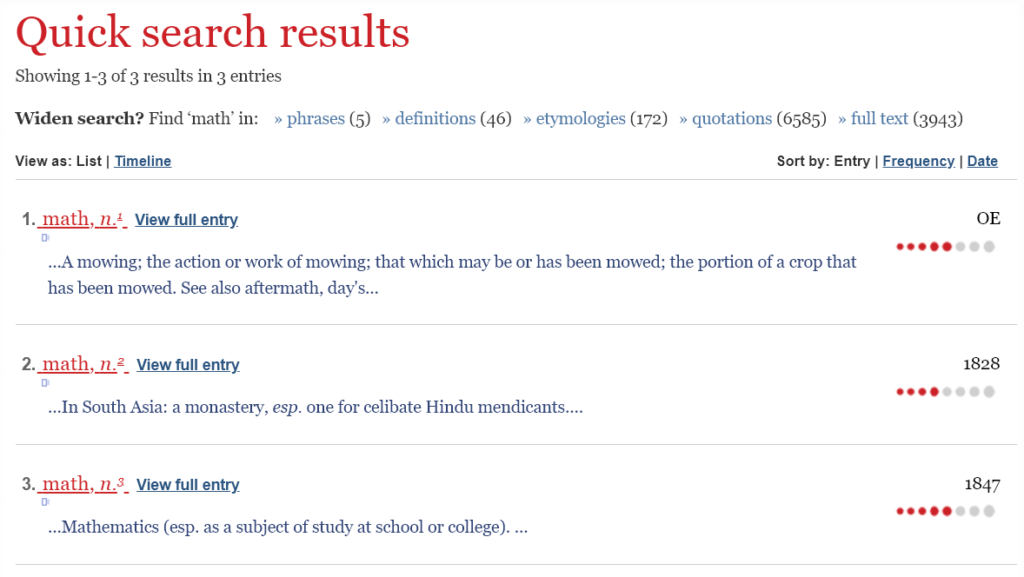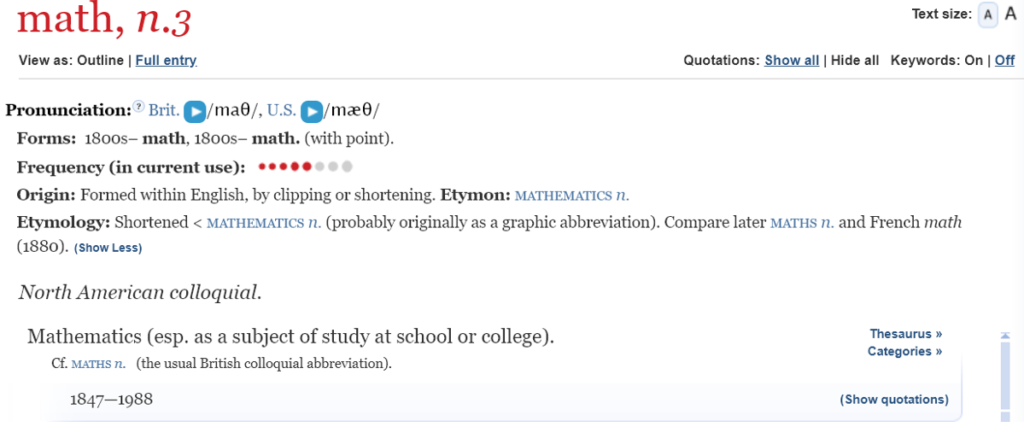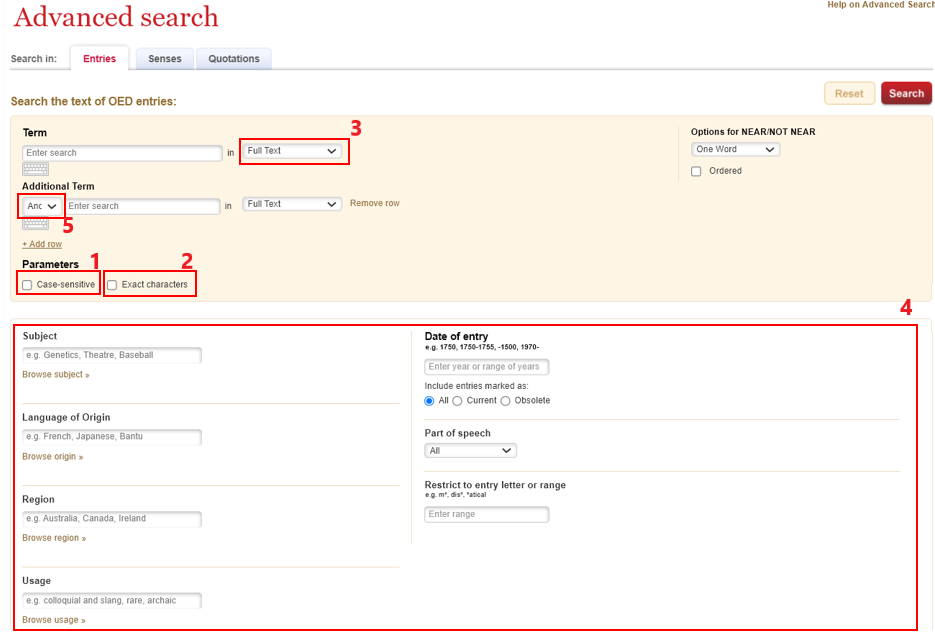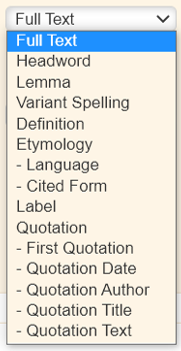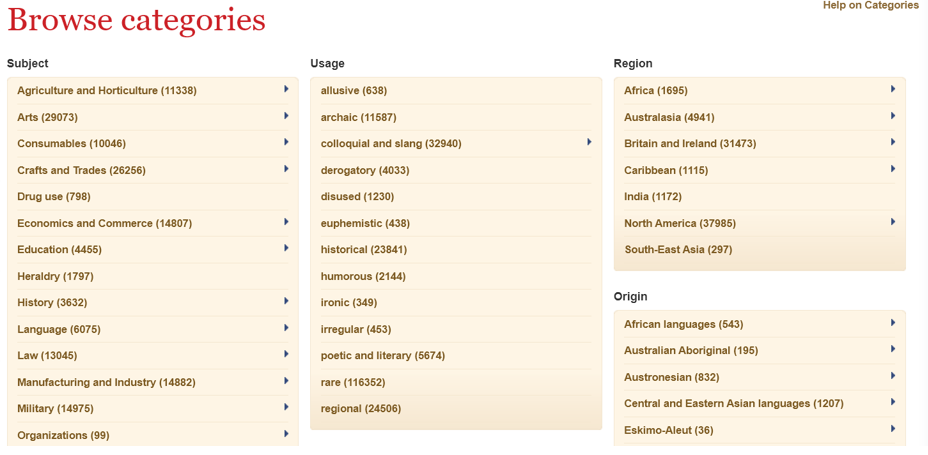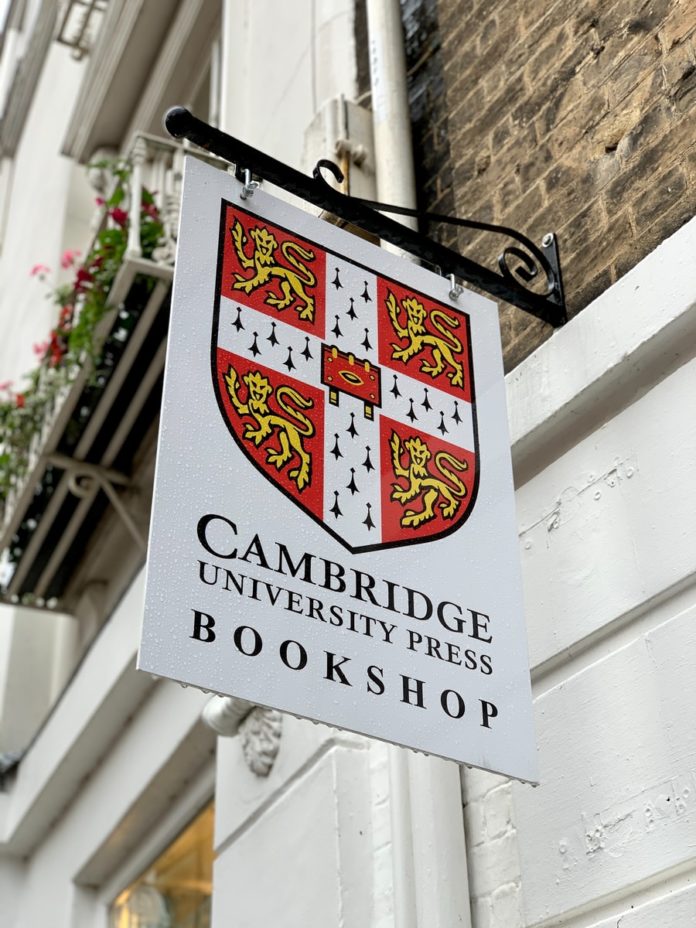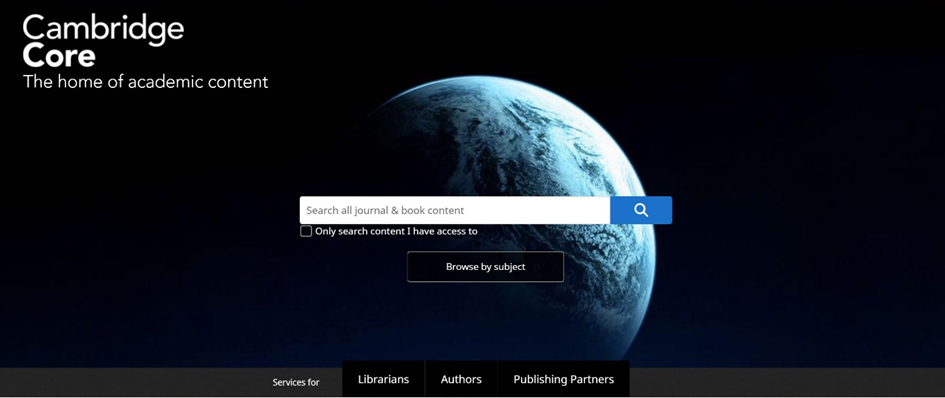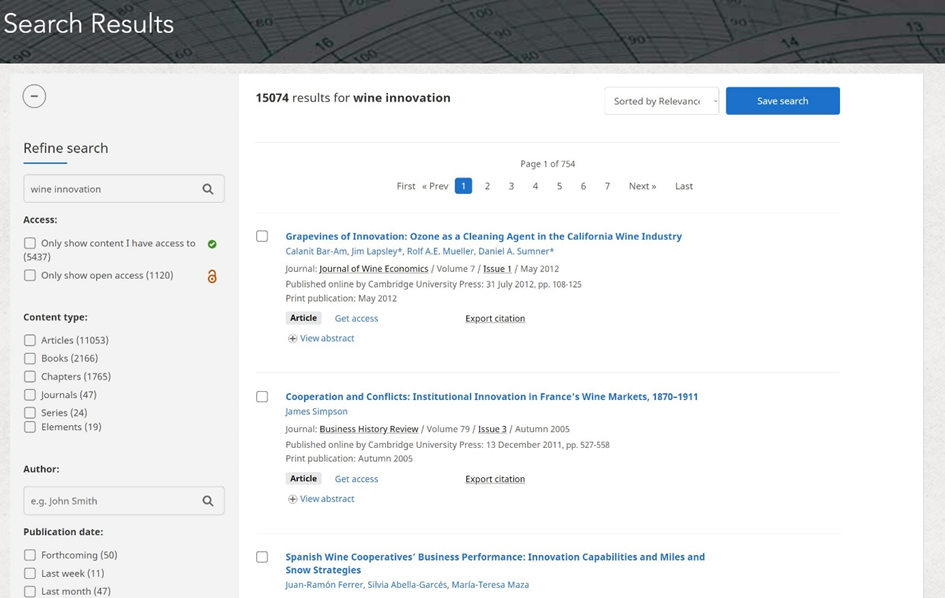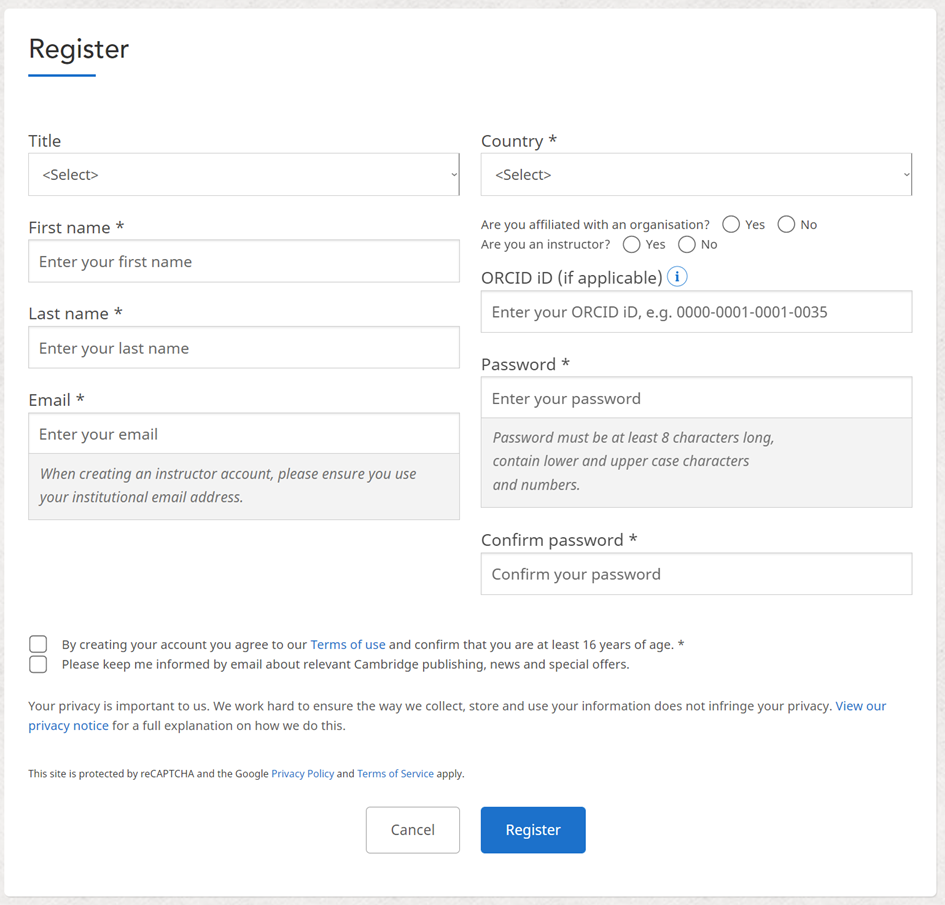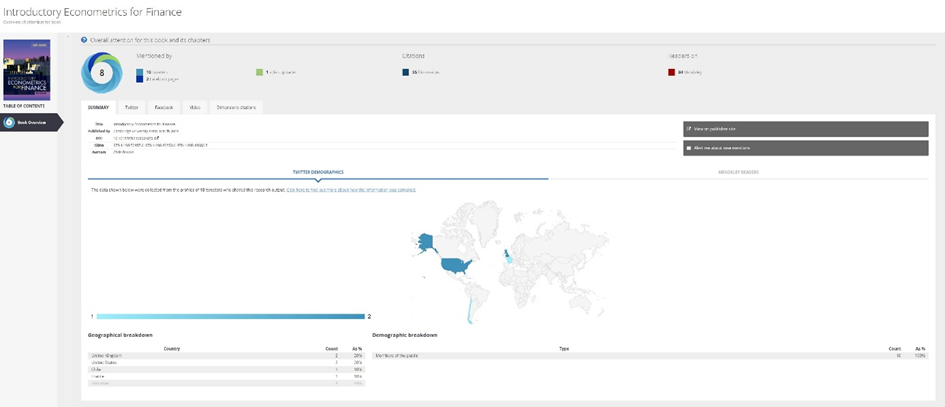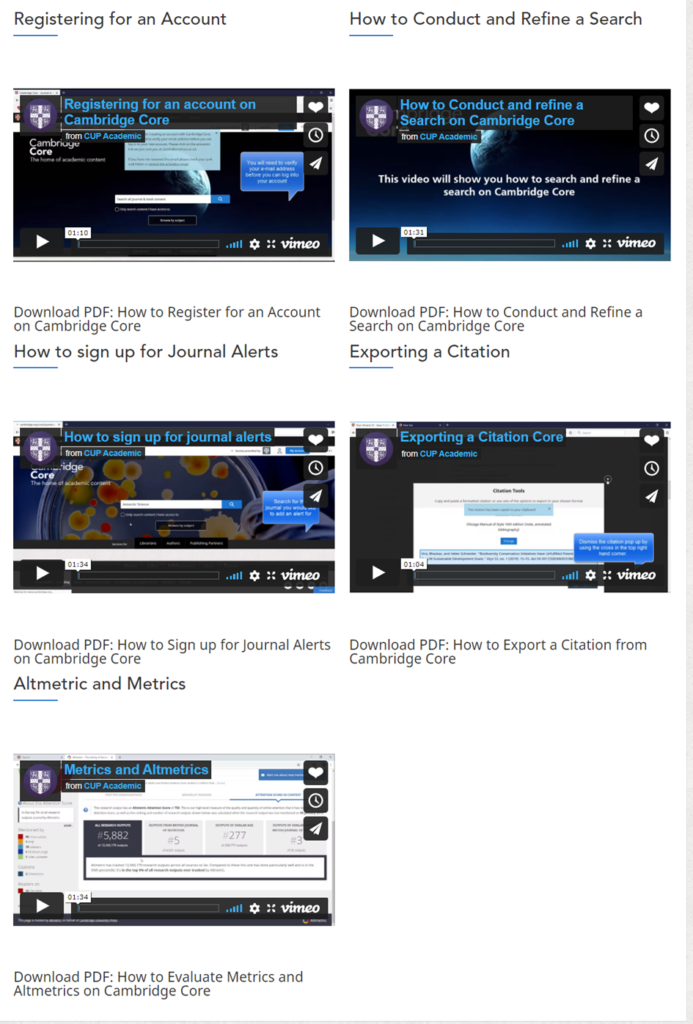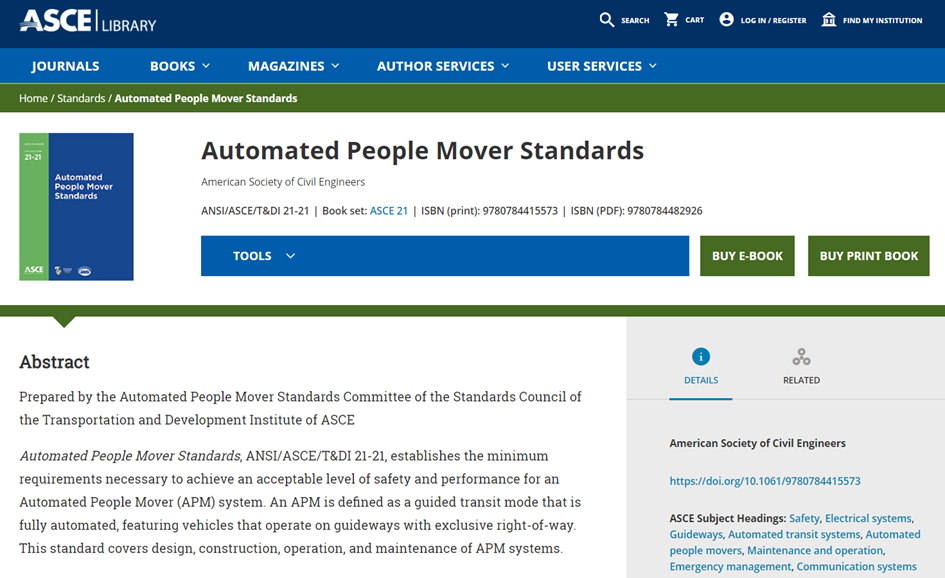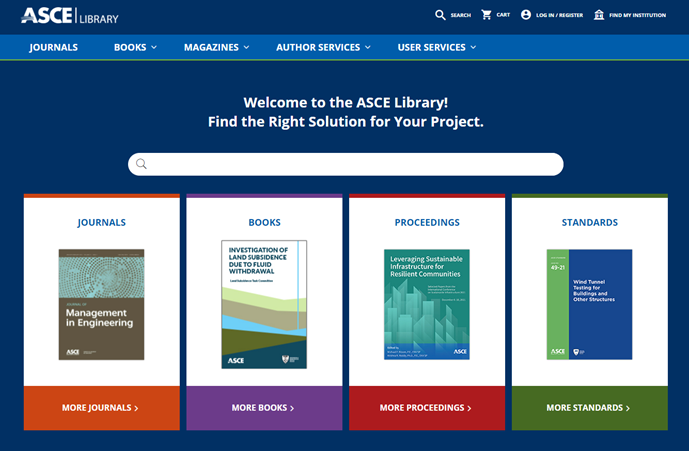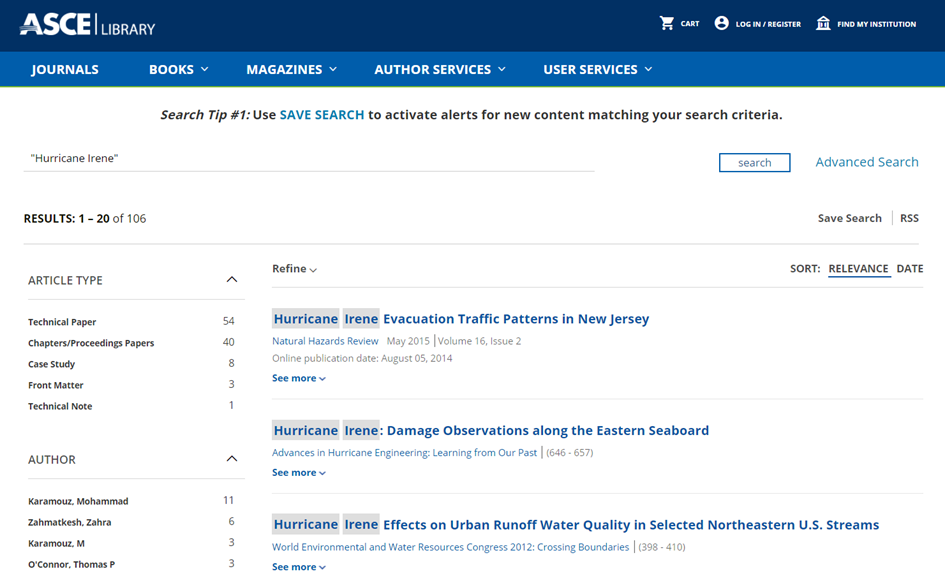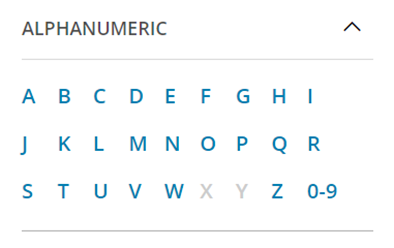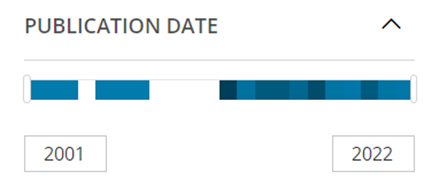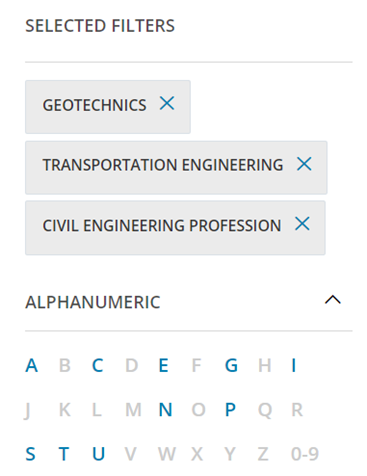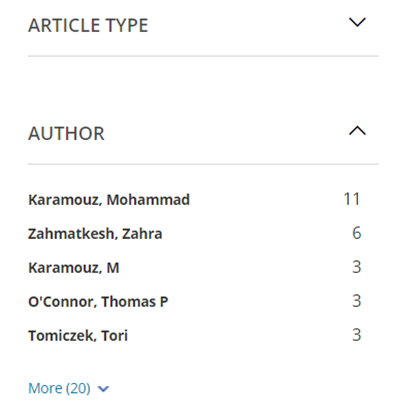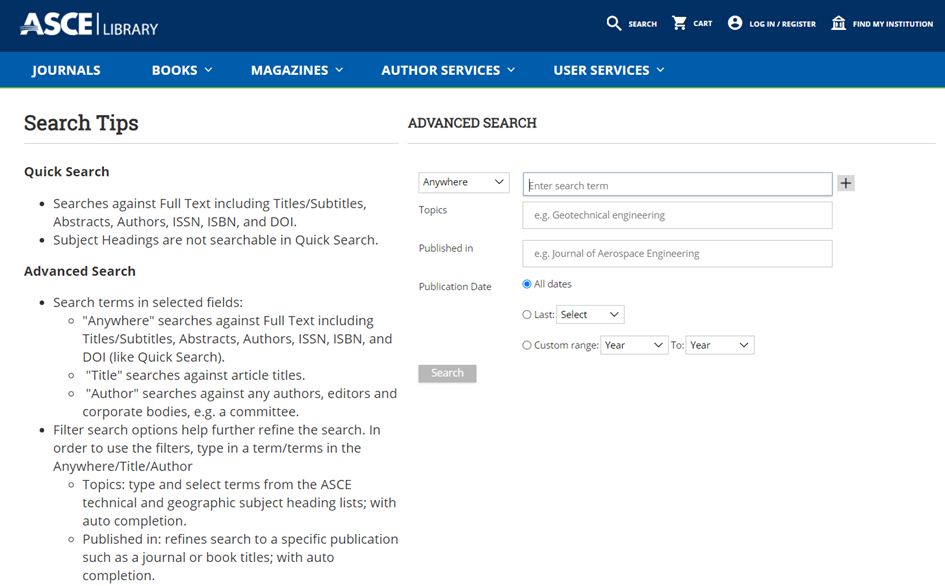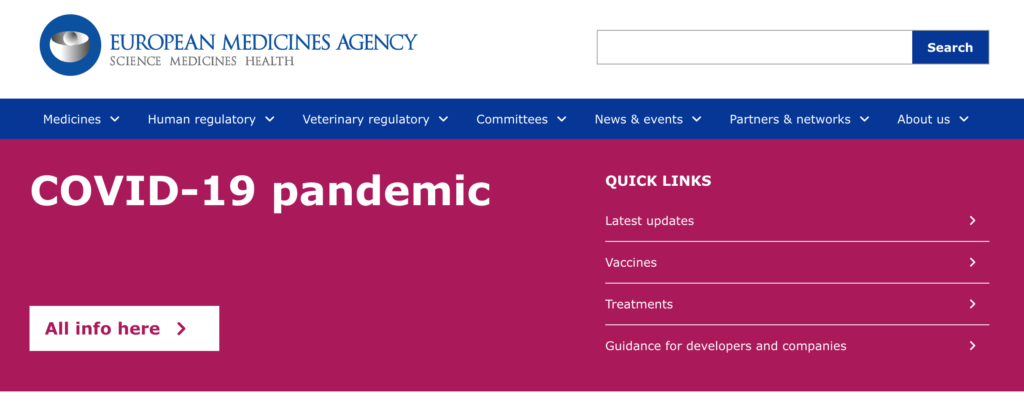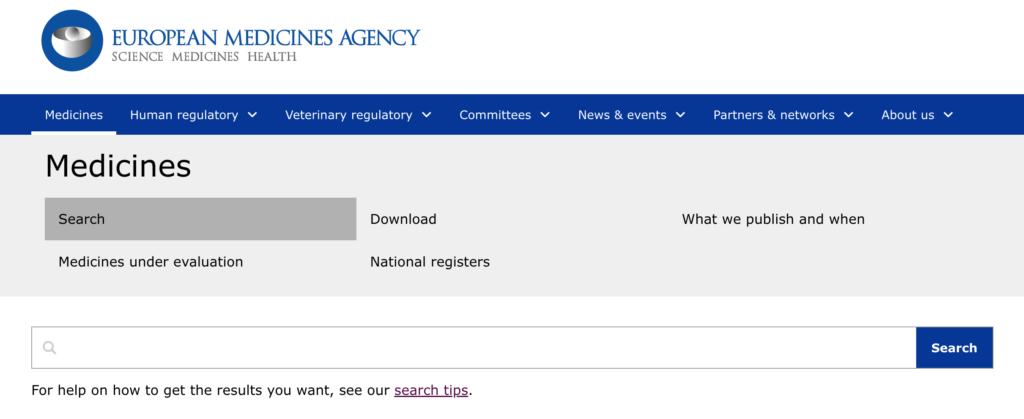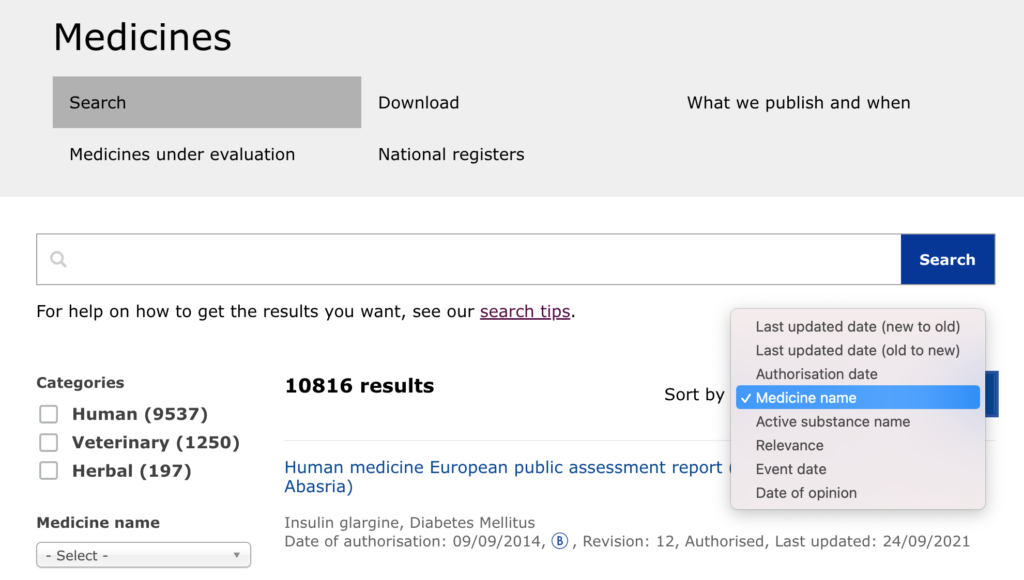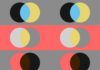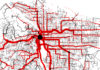Úvod
V tomto příspěvku si představíme specifika a možnosti práce se zdrojem informací AccessScience. [1]
Vyhledávání kvalitních a relevantních informací by se v dnešní době informační společnosti a řadě různých možností získávání a shromažďování dat mělo být celkem snadné. Avšak opak může být pravdou, jelikož příliš veliké množství informačních zdrojů a neznalost jejich struktury a obsahu může vést k značnému nárůstu úsilí spojeného s tříděním a extrakcí požadovaných dat. Internet dnes nabízí obrovské množství jednotlivých zdrojů informací z prakticky všech oblastí vědění, které jsou ovšem často zcela nedostatečně strukturovány a je i obtížné poznat jejich pravdivost a původ. Díky všem těmto faktorům často dochází k informační přehlcenosti a neschopnosti najít požadované informace v reálném čase. Existuje však řada informačních zdrojů, které nám zcela jistě naši práci s informacemi usnadní. Řada z těchto zdrojů je pro mnoho lidí neznámá, což je zcela určitě škoda.
Zdroj informací AccessScience
AccessScience je autoritativní a dynamický online zdroj, který obsahuje vysoce kvalitní referenční materiál pokrývající všechny hlavní vědecké obory. Tento zdroj nabízí odkazy na primární výzkumný materiál, videa a animace, a navíc speciálně navržené mapy osnov pro učitele. Pomocí těchto a dalších online funkcí AccessScience neustále rozšiřuje způsoby, jak může demonstrovat a vysvětlit základní, důvěryhodné vědecké informace, které inspirují a vedou uživatele k hlubším znalostem. [2]
Specializovaný redakční tým AccessScience se skládá z redaktorů s odbornými znalostmi v dané problematice ve spolupráci s tisíci vědců a inženýrů, včetně 46 nositelů Nobelovy ceny a také příjemců dalších významných vědeckých cen, jako je cena Franklinova Institutu. Se svými kořeny ve světově proslulém vědeckém publikačním programu vzdělávací společnosti McGraw-Hill tento zdroj čerpá a pokračuje v hluboké tradici prezentace přísně prověřených vědeckých poznatků a konceptů způsoby, které jsou poutavé a dostupné. [2]
AccessScience je webovou obdobou slavné McGraw-Hill Encyclopedia of Science and Technology a McGraw-Hill Dictionary of Scientific and Technical Terms. Zveřejňuje online i obsah McGraw-Hill Yearbooks of Science & Technology. V tuto chvíli obsahuje tato webová encyklopedie více než 8700 článků pokrývajících všechny hlavní vědecké disciplíny, které jsou průběžně kontrolovány a aktualizovány, přes 115 000 encyklopedických hesel ze všech oblastí vědy a techniky, spolu se 3 000 životopisů známých osobností vědy a techniky, 19 000 ilustracemi a odkazy na relevantní externí primární zdroje informací. [2]
Obsah a typologie informací ve zdroji
Při vyhledávání nebo procházení webu můžeme narazit na následující typy obsahu:
- Články – zdrojový materiál z nejnovějšího vydání McGraw-Hill Encyclopedia of Science & Technology a předchozích McGraw-Hill Yearbooks of Science & Technology, včetně článků exkluzivně pro AccessScience
- Briefingy – aktuální přehledy zajímavých témat, které mají zaujmout a informovat
- Biografie – životní historie známých vědců z Hutchinson Dictionary of Scientific Biography a video biografie vítězů Franklin Institute Award
- Novinky – aktuální články z Science News s odkazy na relevantní obsah AccessScience
- Slovník – definice z nejnovějšího vydání McGraw-Hill Dictionary of Scientific and Technical Terms
- Videa/animace – poutavé multimediální výběry
- Projekty – DIY projekty pro všechny úrovně dovedností
AccessScience poskytuje informace celkem z 20 oborových okruhů, kterými jsou:
- Zemědělství, lesnictví a půda
- Antropologie a archeologie
- Astronomie a vědy o vesmíru
- Biologie a biomedicína
- Botanika
- Chemie
- Výpočetní technika a informační technologie
- Věda o Zemi
- Strojírenství a materiály
- Věda o životním prostředí
- Věda a technologie o potravinách
- Zdravotnické vědy
- Matematika
- Vojenská věda
- Navigace
- Paleontologie
- Fyzika
- Psychiatrie a psychologie
- Vědecká teorie a filozofie
- Zoologie
Vyhledávání informací ve zdroji
AccessScience nám nabízí několik možností, jak vyhledat požadované informace. První možností je zadání hledaného pojmu do vyhledávacího řádku na úvodní stránce (accessscience.com) a spustit základní všeobecné vyhledávání (viz Obrázek 1).
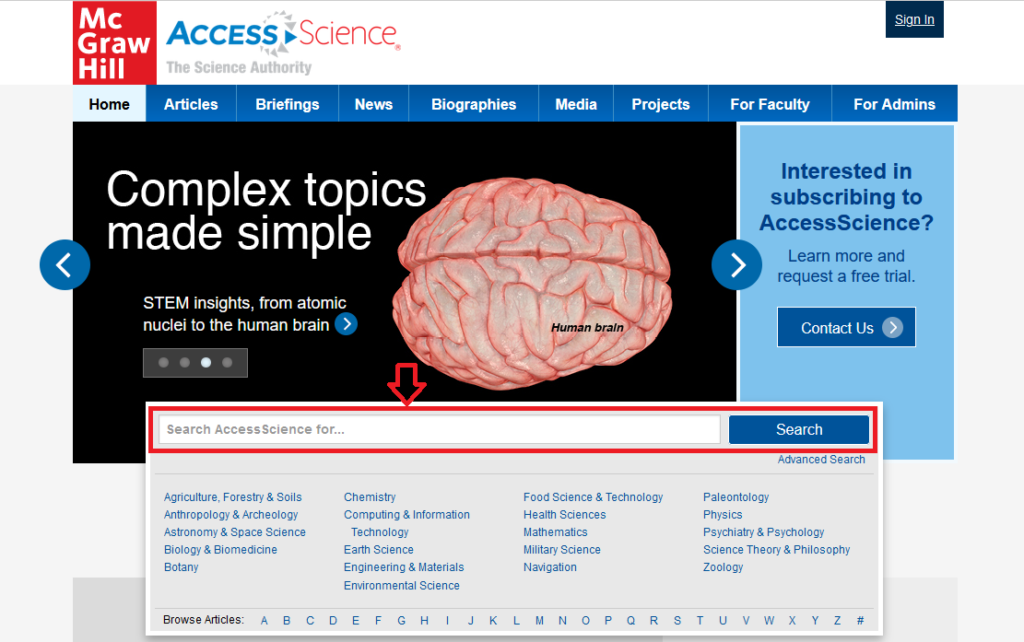
Po vyhledání konkrétní fráze (v tomto případě „Hubble Space Telescope“) se nám zobrazí jednotlivé výsledky, kdy na prvním místě je definice ze slovníku pojmů. Výsledky můžeme dále třídit použitím filtrů v levé části stránky, kde můžeme vybrat typy obsahu a témata (viz Obrázek 2).
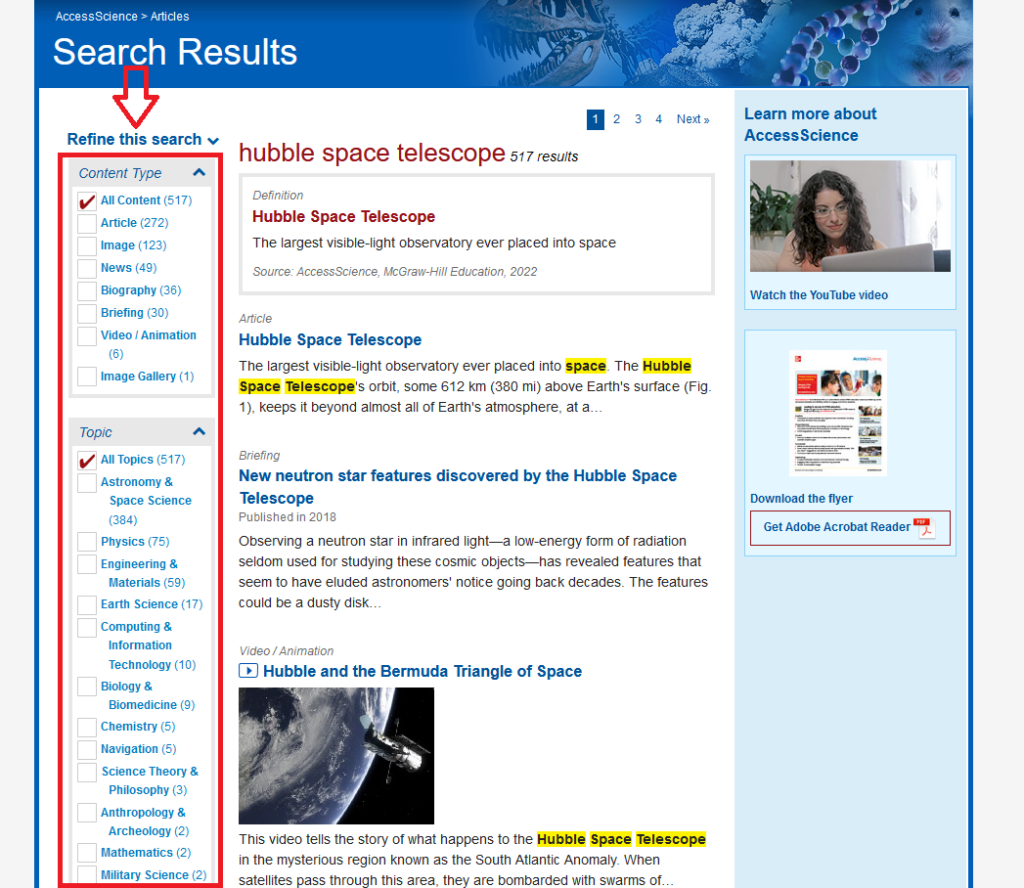
Druhou možností je použít pokročilé vyhledávání do kterého se dostaneme přes odkaz „Advanced Search“ pod tlačítkem pro základní vyhledávání. Zde je již možné jednotlivé vyhledávané pojmy spojovat pomocí logických operátorů jako je AND a OR, případně vyhledat přesnou frázi použitím uvozovek. Dále je rovněž možné zadat požadovaného autora, pojmy, které chceme z vyhledávání vyloučit a zvolit o jaký typ obsahu se má jednat (článek, biografii, …). Vyhledávání spustíme tlačítkem „Go“ umístěným v dolní části stránky (viz Obrázek 3).
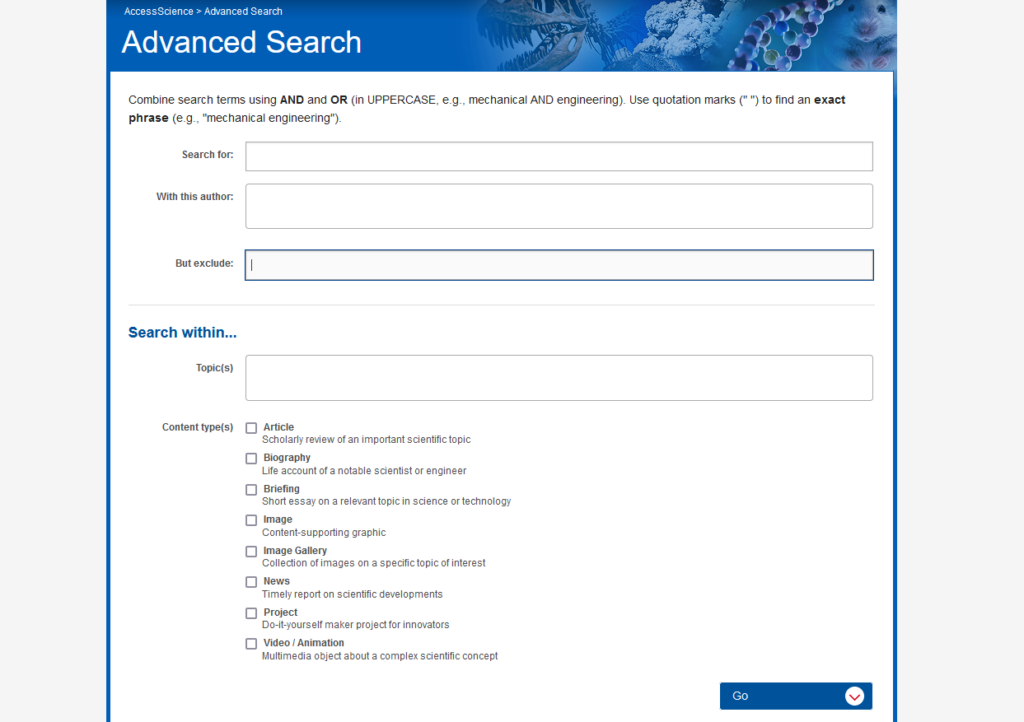
Třetí možností, jak najít informace o konkrétním tématu, je vyhledávání podle typu obsahu, a následně buď podle abecedy nebo podle tématu. Nejdříve vybereme v horní části hlavní stránky, o jaký typ obsahu máme zájem, např. o článek (viz Obrázek 4).
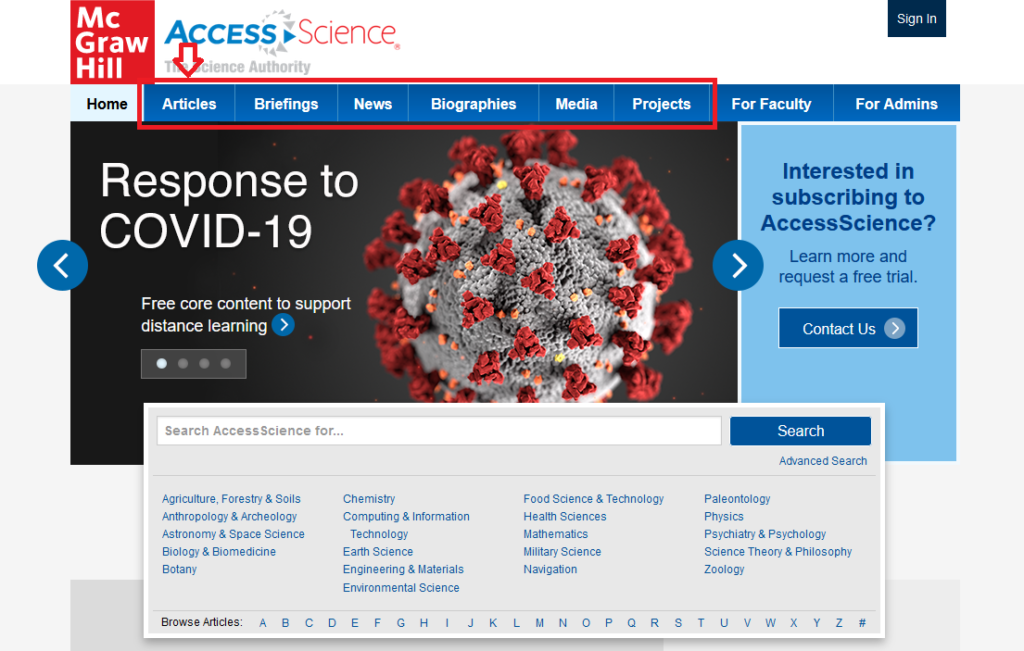
Následně můžeme názvy článků procházet podle abecedy (viz Obrázek 5) nebo podle témat a podtémat, kdy nejdříve vybereme hlavní téma (viz Obrázek 6), které nás zajímá, a poté můžeme vybírat z dalších podtémat (Obrázek 7).
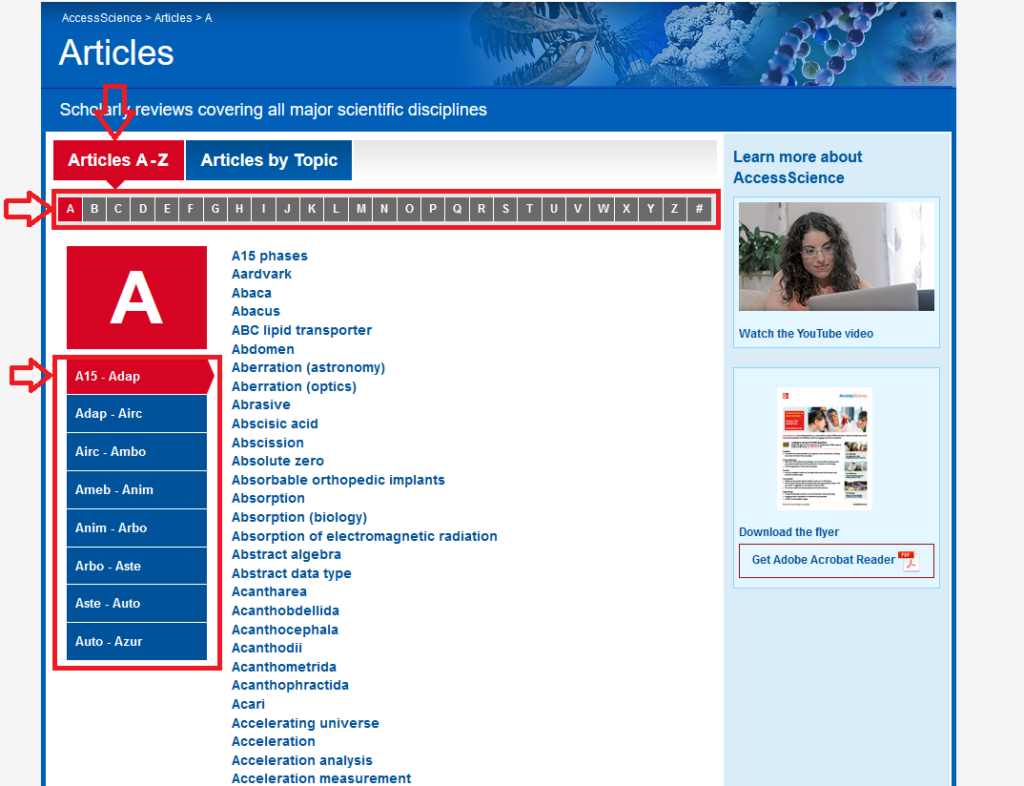
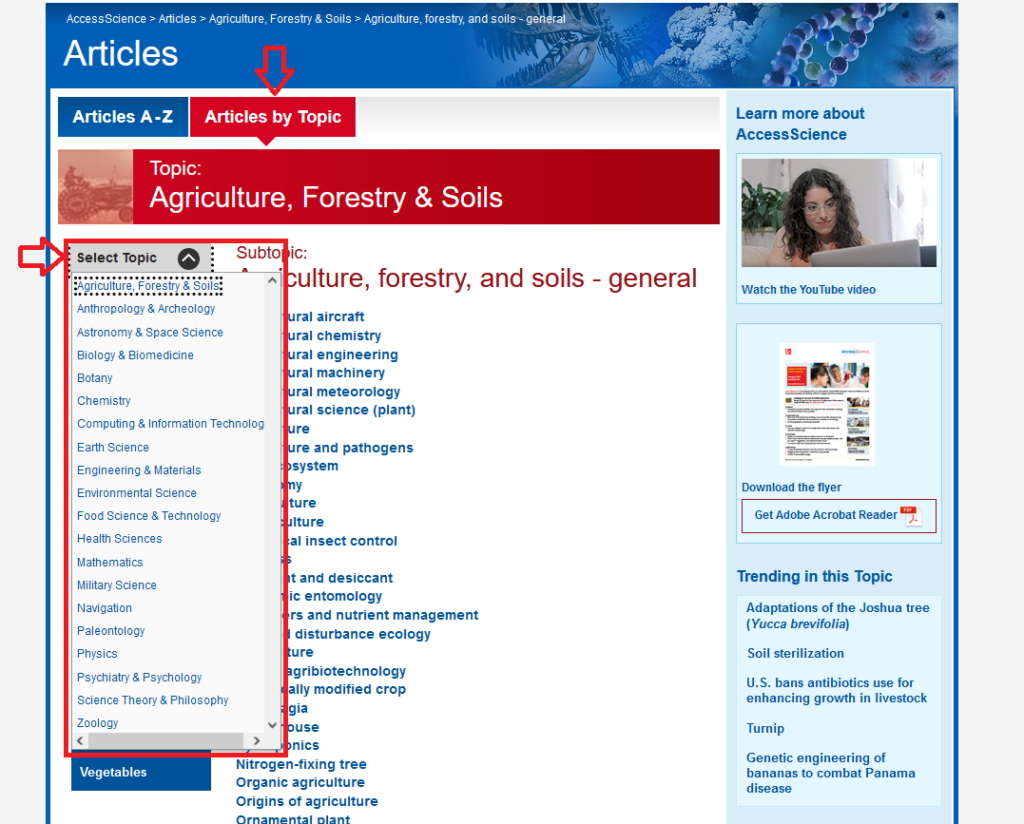
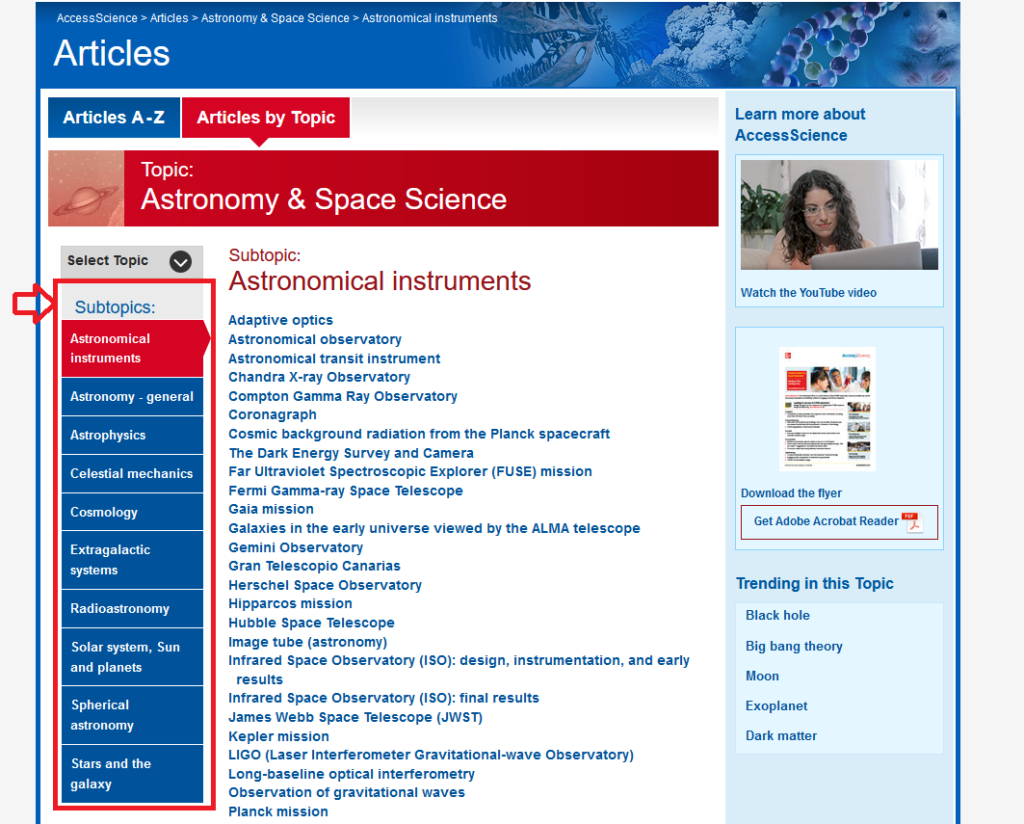
Struktura informací ve zdroji
Po zobrazení konkrétního článku (viz Obrázek 8) můžeme většinou vidět tyto informace:
- Samotný text článku
- Metadata článku, včetně autorů a jejich příslušností a data poslední recenze článku a předchozí verze
- Nástroje pro uložení článku na osobní účet, vytvoření citace nebo sdílení prostřednictvím e-mailu, odkazu nebo sociálních médií
- Klíčové pojmy zdůrazňující hlavní body, které by čtenář měl být schopen z článku identifikovat
- Interní odkazy na související obsah, jako jsou články, média a biografie
- Křížové odkazy na související články se také objevují na konci každého odstavce v článku
- Obrázky se objevují v článcích a lze je stáhnout jednotlivě nebo pro celý článek
- Sebehodnotící otázky testující porozumění článku a podporující kritické myšlení na vyšší úrovni
- Externí odkazy na související primární literaturu a odkazy na doplňkovou literaturu a webové stránky určené k hlubšímu výzkumu
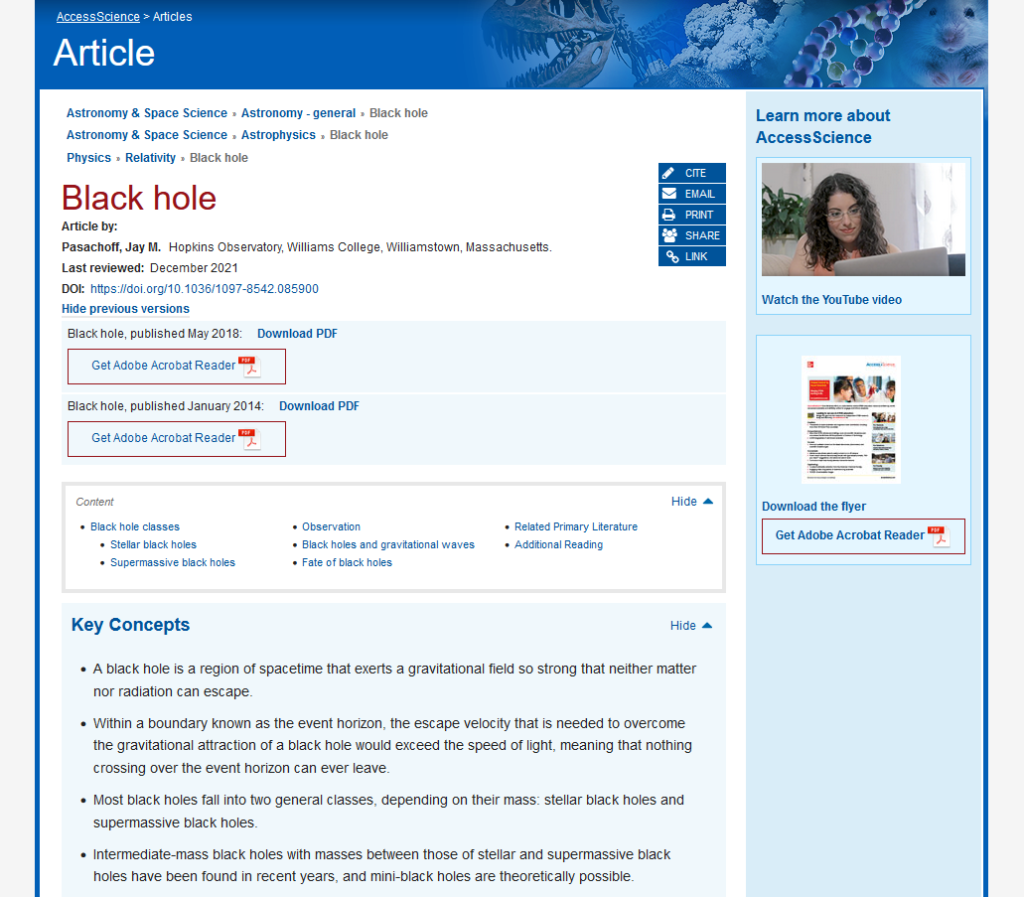
Podmínky použití zdroje
Materiály od AccessScience můžete zobrazit, stáhnout nebo vytisknout pouze pro svůj vlastní výzkum nebo studium; nesmíte jinak kopírovat, přenášet, pronajímat, půjčovat, prodávat nebo upravovat žádné materiály z AccessScience nebo upravovat či odstraňovat jakákoli upozornění o vlastnictví v nich obsažená, ani vytvářet odvozená díla založená na materiálech od AccessScience.
Část obsahu je přístupná bez přihlášení a zaplacení předplatného, tj. je možné zobrazit plný text článků včetně multimediálního obsahu. U některých článků je ale nutné se přihlásit a pořídit si předplatné, aby se nám zobrazilo plné znění obsahu dostupného v rámci AccessScience.
Závěr
AccessScience je webová encyklopedie obsahující články, biografie, novinky, obrázky a mnoho dalšího ze všech hlavních oborů vědy. Články píší světově uznávaní vědci a odborníci ve svém oboru a jsou upravovány tak, aby byly poutavé, informativní a poskytly čtenářům maximální porozumění dané problematice. Vyhledávání informací v tomto zdroji je snadné, ale přitom zároveň velice elektivní. Jediným záporem je nutnost registrace a předplacení přístupu pro zobrazení všech článků v jejich plném znění.
Zdroje
[1] Home. AccessScience from McGraw-Hill Education [online]. [cit. 04.05.2022].
Dostupné z: https://www.accessscience.com/
[2] About. AccessScience from McGraw-Hill Education [online]. [cit. 04.05.2022].
Dostupné z: https://www.accessscience.com/pages/about
Seznam obrázků
Obrázek 1: Základní vyhledávání na úvodní stránce portálu AccessScience, zdroj: autor
Obrázek 2: Výsledky vyhledávání, zdroj: autor
Obrázek 3: Pokročilé vyhledávání, zdroj: autor
Obrázek 4: Výběr typu obsahu na hlavní stránce, zdroj: autor
Obrázek 5: Vyhledávání článků podle abecedy, zdroj: autor
Obrázek 6: Vyhledání článku podle hlavního tématu, zdroj: autor
Obrázek 7: Výběr podtématu, zdroj: autor
Obrázek 8: Zobrazení konkrétního článku, zdroj: autor